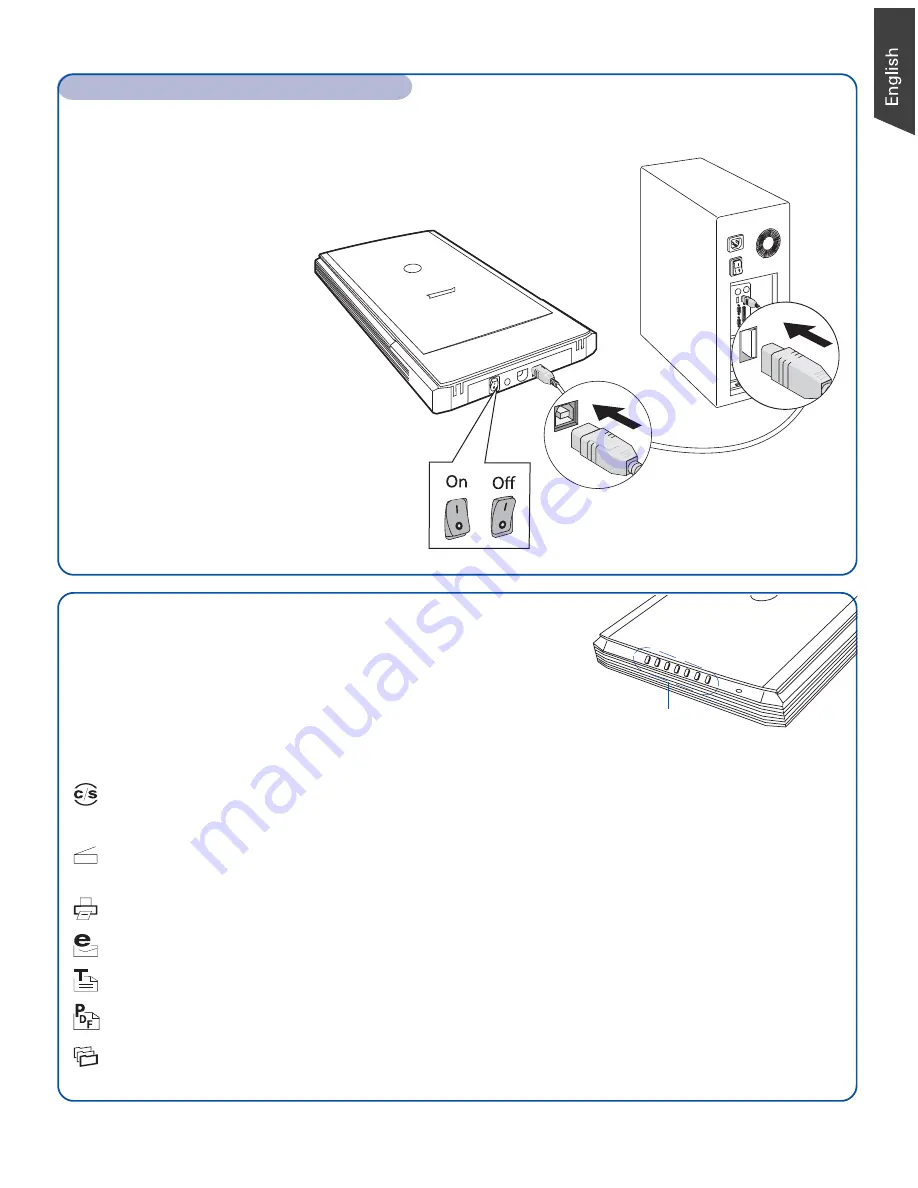
3
To the Hi-Speed USB cable
D.
Connect one end of the cable to your computer.
E.
Connect the other end of the cable to the scanner.
Step 4: Connect Scanner (cont.)
Scanner Buttons
The
ScanMaker i280
is equipped with seven scanner
buttons, providing quick access to the most frequently
used functions. These buttons are
Cancel/Setup, Scan
,
Copy
,
,
OCR
,
,
and
Custom
.
Cancel/Setup:
Cancels the scanning job when the scanner is scanning. Launches
the Microtek Scanner Configuration (MSC) utility when the scanner is not
scanning.
Scan:
Captures images that can be saved as files or sent to an image-editing
application.
Copy:
Scans the image and sends it to your printer.
E-mail:
Scans the image and delivers it directly to your e-mail editor.
OCR:
Scans a text document, converts, and saves it in text file format.
PDF:
Scans the image and saves it in the Adobe Acrobat PDF format.
Custom:
Customizes this button to perform your preferred function, such as
Power Saving, Scan, Fax, or Launch Application.
Scanner buttons
F.
Turn the power switch
at the back panel of
your scanner to “On”;
the LED lights up at
the front panel of the
scanner.
The system will detect
your scanner
automatically.
D
F
E










