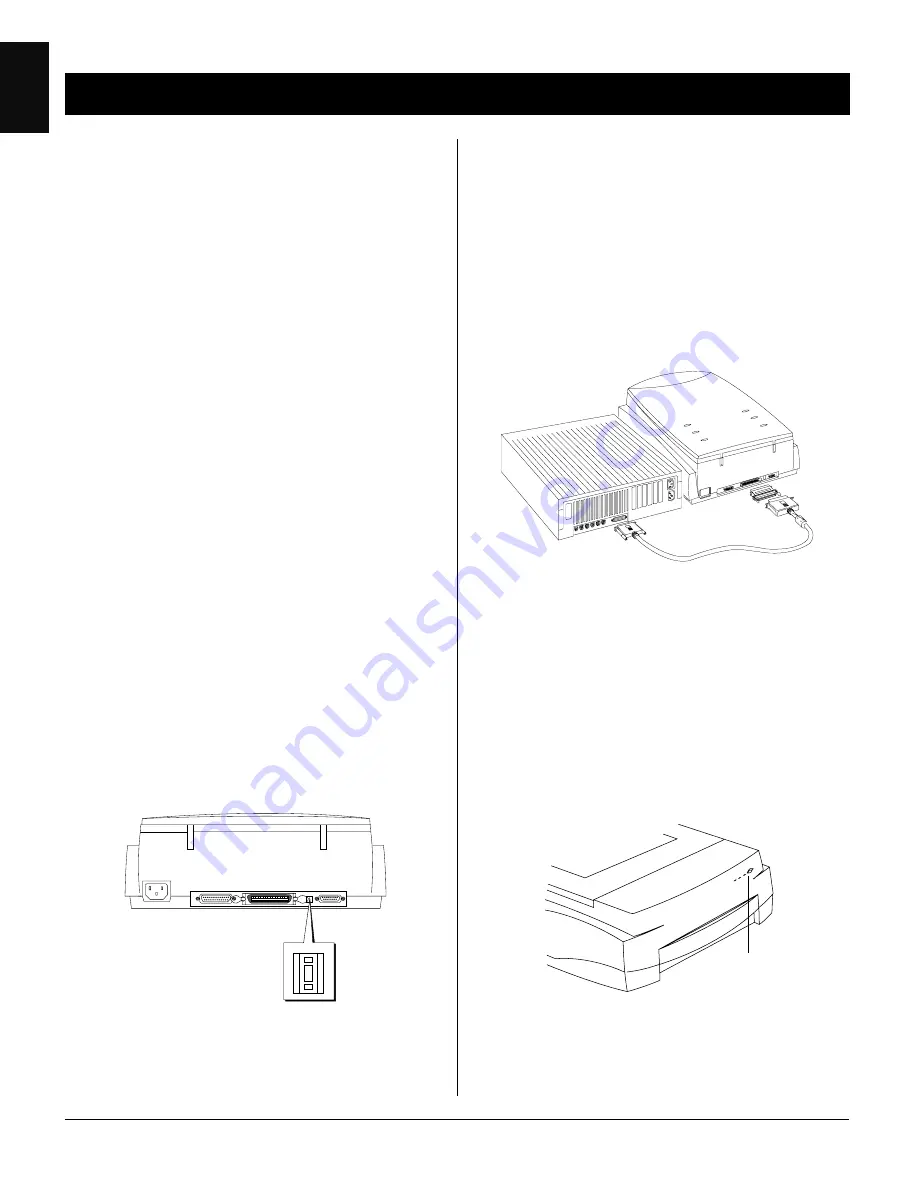
12
English
2. Connecting the scanner
1. Shut down your computer.
2. Connect the scanner to your computer, using
the SCSI cable that provided in the scanner
package. Make sure your scanner and computer
are turned off when you perform the
connection.
3. Plug the power cord to the power connector at
the back panel of the scanner, and plug the
other end of the power cord to your AC power
source at wall outlet.
4. Turn on your scanner and wait for all the LED
indicators on the front panel stop blinking.
5. Then power up your Macintosh.
Installation under Macintosh
To install under Macintosh, take the steps below:
1. Reset the scanner’s SCSI ID if necessary
2. Connect the scanner and computer
3. Install software
4. Scan images
1. Resetting the scanner’s SCSI ID
if necessary
This procedure is provided as a reference. You may
or may not need to change the SCSI ID on your
scanner.
A SCSI ID is a number assigned to each SCSI device
in your daisy chain to differentiate the devices from
one another. The SCSI ID for your Microtek scanner
is factory-set to 6.
You won’t need to change the SCSI ID on your
scanner unless another SCSI device on your system
(such as external hard drive, additional scanner,
etc.) is using the same number.
Locate the SCSI ID switch, use a small pin (or a
small screwdriver) and press either of the small
black openings located above or below the SCSI ID.
Pressing the upper opening “-” decreases the SCSI
ID number; pressing the lower opening “+” increases
the number.
6
+
_
Valid SCSI ID numbers are 0 to 6. Do not use SCSI
ID #7, which is used to carry a self-test for the
scanner and make the carriage move back and forth.
SCSI ID #8 and #9 are also not used.
Press the
power switch to
turn on/off the
scanner.
SCSI cable
Содержание ScanMaker 4
Страница 1: ...Microtek ScanMaker 4 User s Manual...

























