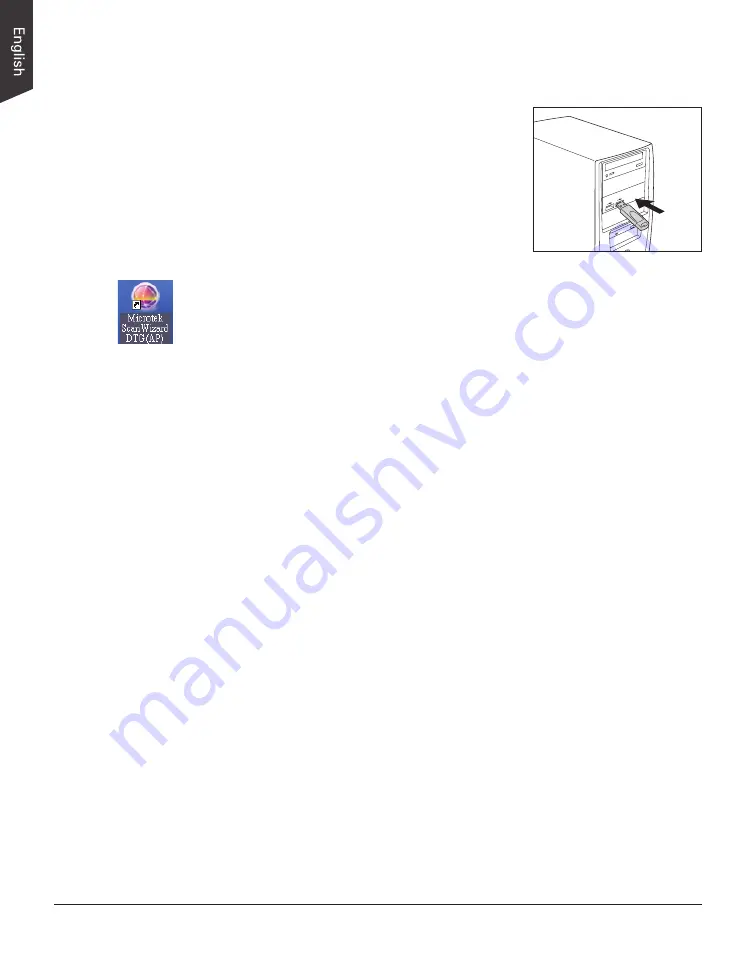
18 LS-4600 User's Manual
Using Optional ScanWizard DTG Software
Before using the ScanWizard DTG software, you
have to plug the USB Dongle come with your
software package into your computer's USB
port; otherwise, the ScanWizard DTG cannot be
activated.
When done, follow the steps below to scan your
target.
1. Refer to the descriptions in “Positioning the
Materials” to place the material to be scanned
on the scan bed.
2. Launch
ScanWizard DTG
as a stand-alone by clicking on the program icon on
the desktop.
If ScanWizard DTG is launched, you will see the ScanWizard DTG (AP)
interface on the screen.
3. If necessary, click the
Scan Setting
button
to bring up the ScanWizard DTG
(TWAIN) interface. By there, you can customize your scanning settings.
a) Follow the procedure (steps 4 through 9) for “Using ScanWizard Graph
Software” section to specify your scanning requirements.
b) Click the OK button in the Preview window to close the ScanWizard
DTG (TWAIN) interface and return to the ScanWizard DTG (AP)
interface.
4. Click the
Scan
button to start scanning.
The ScanWizard DTG will perform the final scan of the image with the
default or customized scanning settings you specified in the ScanWizard
DTG (TWAIN) interface.
When the scan is done, the scanned image will be displayed in the
Thumbnail view window on the left column of the interface.
5. If necessary, adjust and optimize image by using the
Image Adjustment
controls.
a) Select a scanned image to be optimized from the Thumbnail view
window. When done, the selected image will be displayed in the
Navigation window and Index Preview window.
b) If necessary, click an area of the image in the Navigation window to
display that area in the Index Preview Area .
c) Optimize the image by using the provided tools for your needs.
6. When done, click the
Export
button to save the scanned or/and optimized
image.
Содержание LS-4600
Страница 1: ...www microtek com LS 4600 A0 Large Format Scanner User s Manual...
Страница 17: ...LS 4600 User s Manual 17...























