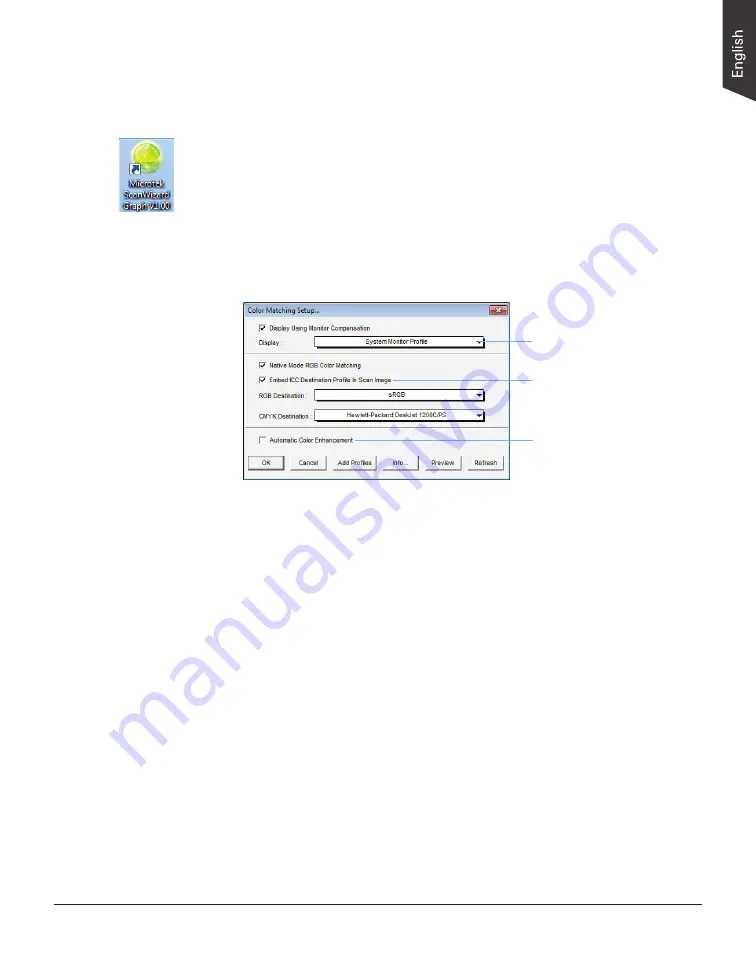
LS-4600 User's Manual 15
Using ScanWizard Graph Software
1. Refer to the descriptions in “Positioning the Materials” to place the material
to be scanned on the scan bed.
2. Launch
ScanWizard Graph
either as a standalone by clicking on the program
icon on the desktop, or by using the File-Import or File-Acquire command
from your image-editing program (such as Adobe Photoshop).
• The first time you launch ScanWizard Graph, you will be prompted to set
up color matching for your scanner. If you are not sure about what to
do, simply click the OK button to accept the settings. You can always
change the settings at a later time.
For more information, see the
Color Matching Setup
section in the
ScanWizard Graph Reference Manual
in the Microtek Software CD/DVD.
3. Go to the Preview window of ScanWizard Graph, and choose
Reflective
from
the Scan Material menu.
4. Click the
Overview
button to perform a preliminary scan of the image, which
will appear in the Preview window.
5. Select the
Scan Frame
tool from the Toolbar in the Preview window, and
choose the area to be scanned by dragging a rectangle around it. You will
see a flashing frame (marquee) around the selected area.
6. Click the
Prescan
button to display a detailed image area selected via the
Scan Frame tool. A thumbnail of the image appears as well in the Scan Job
Queue window.
7. Specify your scanning requirements in the Settings window.
a) Select a desired image type.
b) Select a desired resolution.
c) Adjust the scan frame settings if necessary.
Pertains to how your
monitor displays color,
relative to the RGB
Destination color space
Color Matching features
Improves the contrast and
saturation of an image
Содержание LS-4600
Страница 1: ...www microtek com LS 4600 A0 Large Format Scanner User s Manual...
Страница 17: ...LS 4600 User s Manual 17...


























