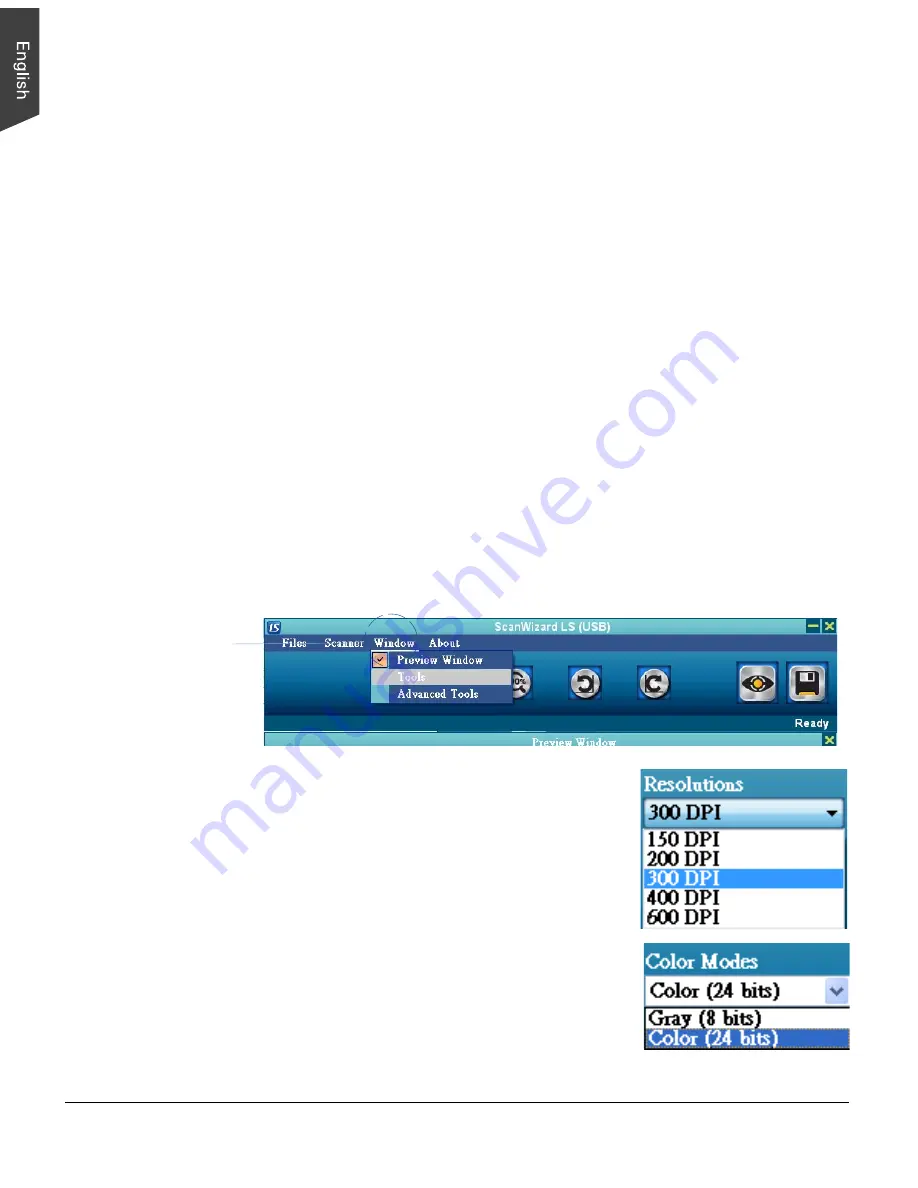
16 LS-3700 User's Manual
Using ScanWizard LS (USB) Software
ScanWizard LS (USB) is scanning software exclusively designed by Microtek for
scanning large-size materials. Its user-friendly interface enables the beginners or
the professionals to start the scanning process easily and quickly.
Refer to the
section “Knowing about ScanWizard LS (USB) Further” in back for more details.
1. Refer to the descriptions in “Positioning the Materials” to place the material to
be scanned on the scan bed.
2. Launch ScanWizard LS (USB) and the main control panel will appear on the
screen.
3. Click the
Preview
button in the control panel to perform a preliminary view of
the entire image. When done, a preview image appears in the preview
window.
Note:
If you want to cancel the action of the Preview command, press the Esc
button on the keyboard.
4. If necessary, click the
Scan Frame
tool button to adjust the size of the scan
frame, enclosed within the red dotted lines. Drag on the edge or corner of the
scan frame to resize the scan frame.
5. Click the
Window
menu and then select the
Tools
option. The Tools window
will appear on the screen immediately. Specify your scanning requirements in
the Tools window.
a) Select your desired image output resolution
in the
Resolutions
drop-down menu.
b) Select your image output type in the
Color
Modes
drop-down menu.
6. If necessary, adjust image quality by using the
image correction tools. To activate the image
correction tools, click the
Window
menu and
then select the
Advanced ToolBox
option.
Specify your scanning requirements in the
Advanced ToolBox window.
Open the Tools
Window and
Advanced
ToolBox Window
from the Window
menu






























