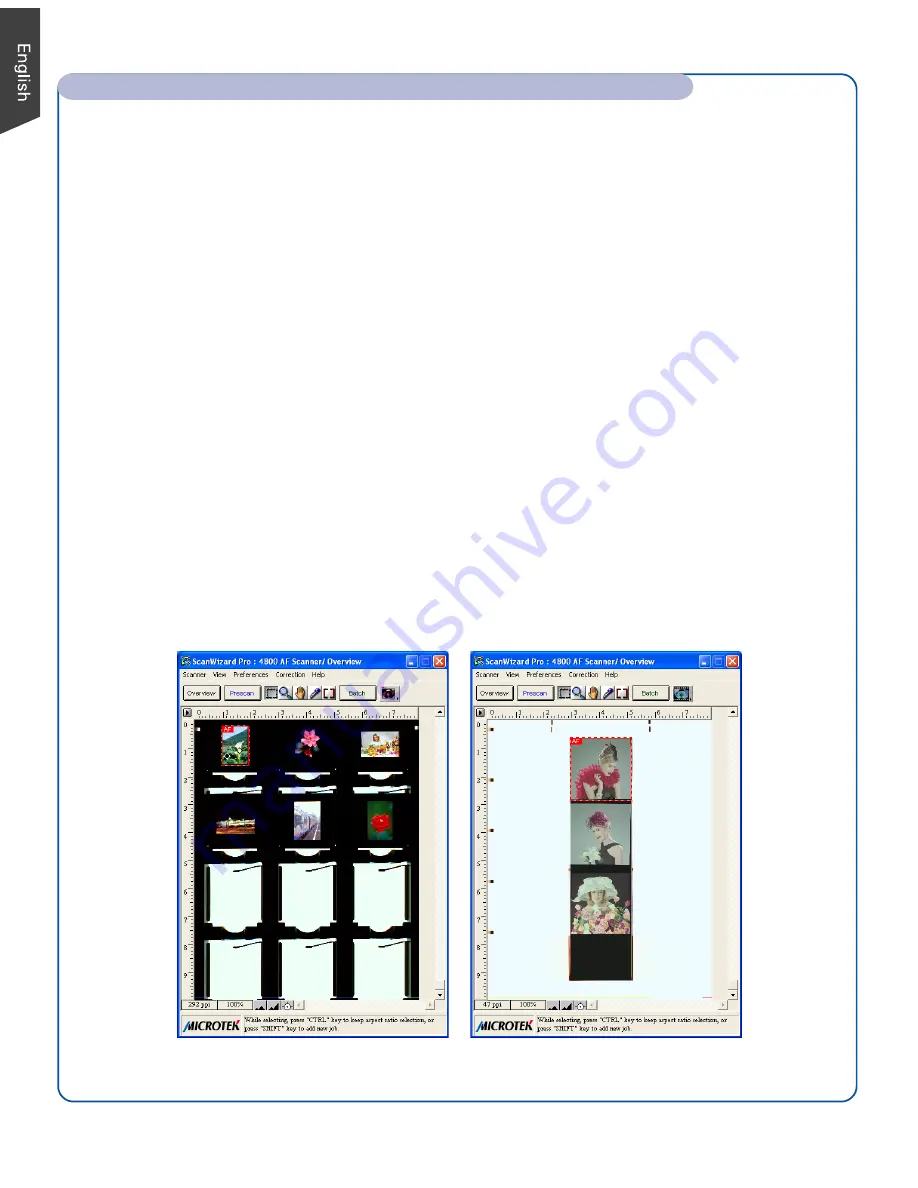
6
Preview window when
scanning positives
Preview window when
scanning negatives
Scanning Non-Damaged Positive or Negative Film
1. Select the film you wish to scan, then follow the procedures for positioning transparent film
detailed in the “Position the Scan Material” section of the Start Here guide.
2. Launch ScanWizard Pro.
3. If scanning positive film such as 35mm slides:
a) Go to the Preview window of ScanWizard Pro and from the Scan Material menu, choose
Positive / Positive Film
.
b) Follow steps 4 to 8 of the procedures detailed in “Scanning Non-Damaged Photos” (the first
column in this section).
If scanning negatives:
a) Go to the Preview window of ScanWizard Pro and from the Scan Material menu, choose
Negative / Negative Film
. The Negative Scan Settings window appears.
b) Go to the Negative Scan Settings window, choose the film brand, film type, and ISO settings
that match the film you use. For more details, refer to a PDF document called “ScanWizard
Pro Reference Manual” in your Microtek software CD-ROM and see the
Addendum to
ScanWizard Pro
section.
c) Follow steps 4 to 8 of the procedures detailed in “Scanning Non-Damaged Photos” (the first
column in this section).
4. To complete the scan, click the
Scan
(or “Batch”) button in the Preview window to start
scanning.
How to Scan: Scanning Photos, Using DIGITAL ICE, and Scanning Film (cont.)
Содержание ArtixScan F1
Страница 10: ...10...










