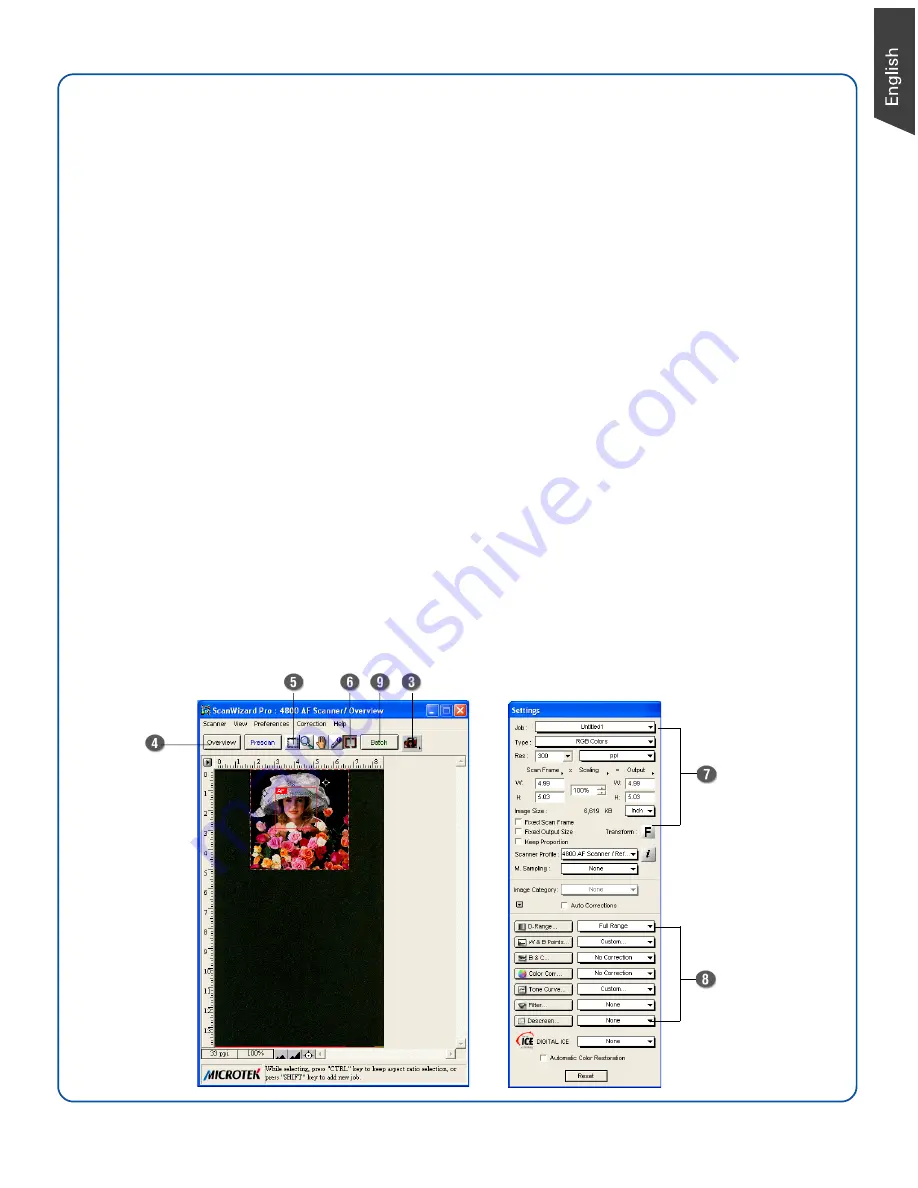
5
How to Scan: Scanning Photos, Using DIGITAL
ICE, and Scanning Film
Scanning Non-Damaged Photos
1. Position the photo on the upper glass bed, as detailed in the “Position the Scan Material” section
of the Start Here guide.
2. Launch ScanWizard Pro.
•
If asked to calibrate your scanner, you can skip this section for now and come back to it later.
Or, if you wish to perform calibration, see the ArtixScan F1 Supplement for more details.
•
If prompted to set up Color Matching, click OK for now to accept the settings. You can
always change the settings at a later time. For more details, see the ArtixScan F1
Supplement.
3. In the Preview window of ScanWizard Pro, choose
Reflective
from the Scan Material menu.
4. Click the
Overview
button in the Preview window to see a preliminary scan of the image.
5. Select the
Scan Frame
tool, and choose the area to be scanned by sizing the marquee around the
targeted area.
6. Select the
Auto Focus
tool, and select the area of the scan frame to which the AF function will be
applied.
7. Specify your scanning requirements in the Settings window. Choose the desired image type and
resolution, and adjust the scan frame settings if necessary.
8. Adjust image quality if necessary, using the Advanced Image Correction tools.
9. Click the
Scan
(or “Batch”) button in the Preview window to start scanning. (The Scan button
appears as the “Batch” button when ScanWizard Pro is launched in stand-alone mode in
Windows XP.)
Содержание ArtixScan F1
Страница 10: ...10...










