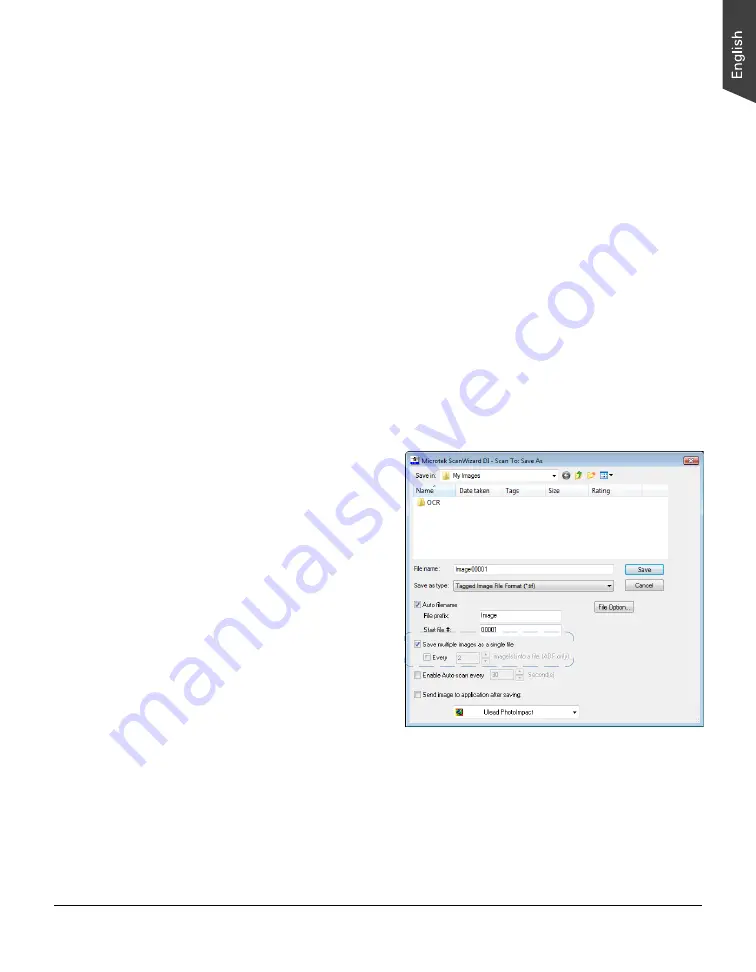
ArtixScan DI 2125c User's Manual 27
Utilizing Scanned Documents
Depending on your needs, you may save your scanned documents into the
following several ways:
Scanning for Archiving
The archiving function allows the scanner to scan documents for recording
purposes. For instance, an image “record” can be kept of multiple-page legal
documents or of other important documents, such as birth certificates and tax
records.
1. Load the documents to be scanned into the Document Feed Tray.
2. Launch ScanWizard DI
in stand-alone mode by clicking the program icon on
the desktop.
3. Follow the procedures (steps 3 through 7) for “Scanning a Stack of
Documents” to specify your scanning requirements.
4. Click the
Scan To
button to open the “Scan To: Save As” dialog box.
In the “Scan To: Save As” dialog box, specify the following settings:
a) Key in your preferred
file name in the “File
prefix” edit box, or use
the default “Image” as a
root file name.
b) Select your required
export file format. Save
the file as TIF, PDF, or
DCX, which enables the
“Save multiple images
as a single file” option
in the next step.
c) Check the “Save
multiple images as a
single file” option to
store all the scanned
images as a single file if
desired.
If you scan the documents through the ADF and enable “Save multiple
images as a single file”, you are allowed to specify how many images you
would like to be saved in a single file after scan.
Check the “Every %image(s) into a file “ option, and then enter your
desired number in the edit box directly or click the up/down arrow to
increase/decrease the number. The range is from 2 to 100 images.






























