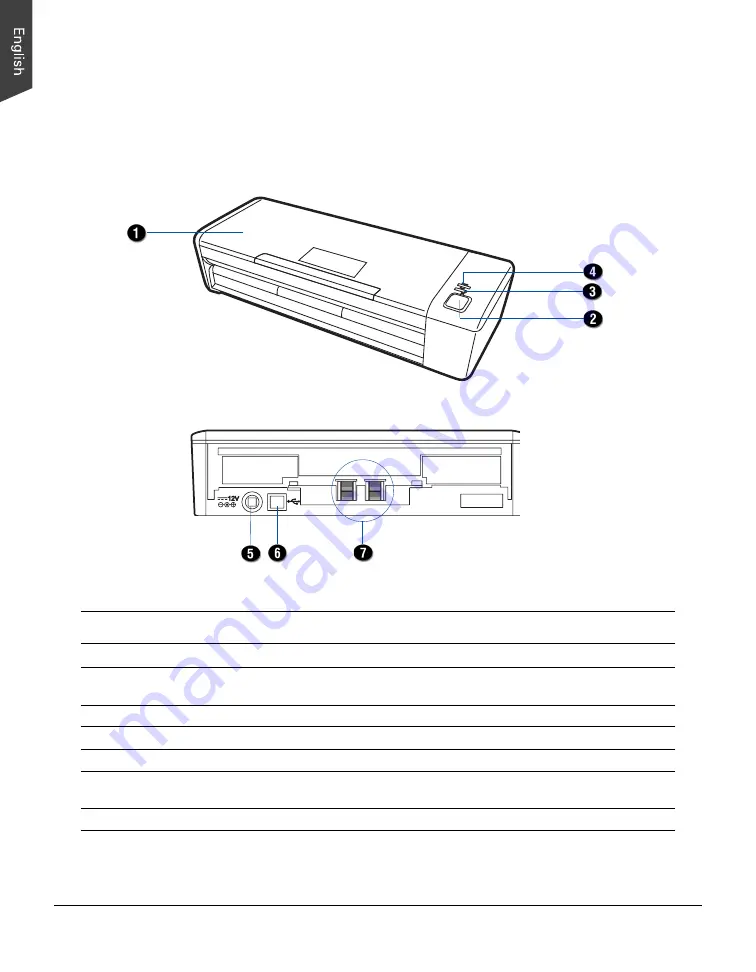
10 ArtixScan DI 2125c User's Manual
No.
Names of Parts
Functions of Parts
1
Top cover
Document Feed Tray
2
Programmable Function Button
Allows users to customize the button to perform its
preferred functions via software settings.
3
ERROR Indicator (Red)
Indicates if errors happen when the scanner is running.
4
READY Indicator (Green)
Indicates the scanner is ready to scan.
5
Power Connector
Connects the scanner to the power adapter.
6
Hi-Speed USB Port
Connects the Hi-Seed USB (USB 2.0) cable to the
computer.
7
Feed Roller Assembly
Used to feed documents into the feeder.
Taking a Closer Look
Front/Back View
F1
Erro
r
Rea
dy











































