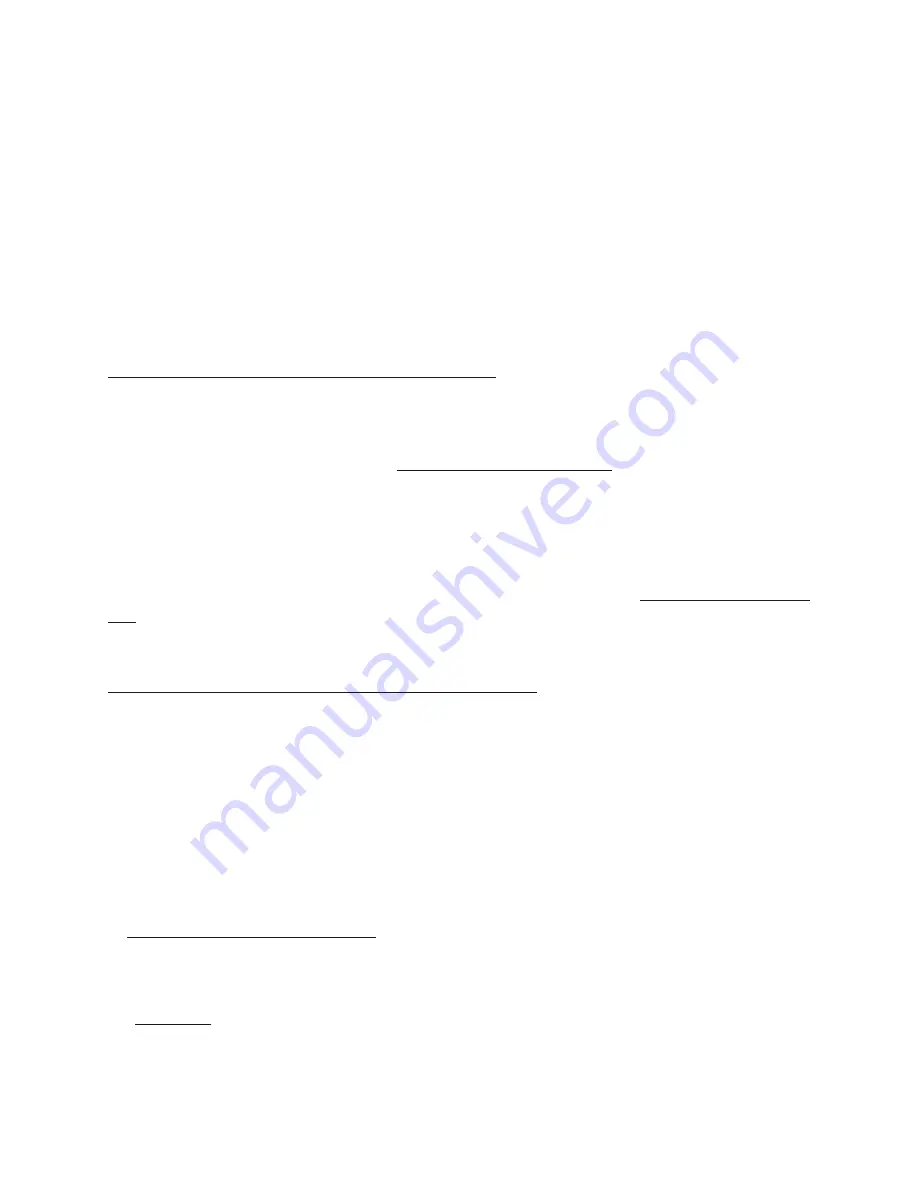
The LED light
blinks for 2-3
seconds.
Your pen is already paired to another nearby Surface.
To fix this, find the other Surface and remove this pen from its Bluetooth
devices list. To remove it, select
Start
>
Settings
>
Devices
>
Bluetooth &
other devices
.
In the list of Blueooth devices, select your pen and remove
it.
Note:
Microsoft Classroom Pen 1 and Microsoft Classroom Pen 2 don't support Bluetooth or
pen cap functionality.
The light on my pen is blinking red or doesn't turn on
If the light on your pen is blinking red, you may need to change the battery. For info on how to
replace the batteries in your pen, go to Change Surface Pen batteries.
If the light on your pen doesn't turn on and you can still write on your Surface, the LED light
may be broken.
If light on your pen doesn't turn on and you've replaced the battery, your pen may need to be
replaced. For instructions on how to replace your pen, go to the section, Request a replacement
pen.
Clicking the top button doesn't open the assigned shortcut
If the assigned pen shortcut doesn’t open when you click the top button, the pen might not be
paired with your Surface or might be low on battery.
To see if the pen is paired and to see the battery level, select
Start
>
Settings
>
Devices
>
Bluetooth & other devices
. If your pen is paired, go to
Start
>
Settings
>
Devices
>
Pen &
Windows Ink
to confirm the top button shortcut assignment.
If the battery level is low or is not listed, you may need to replace the battery. For more info, go
to Change the battery in Surface Pen.
You may need to pair the pen with your Surface again after you change the batteries. If the
assigned pen shortcut still doesn’t open when you click the top button or the LED doesn’t turn
on, contact us.










