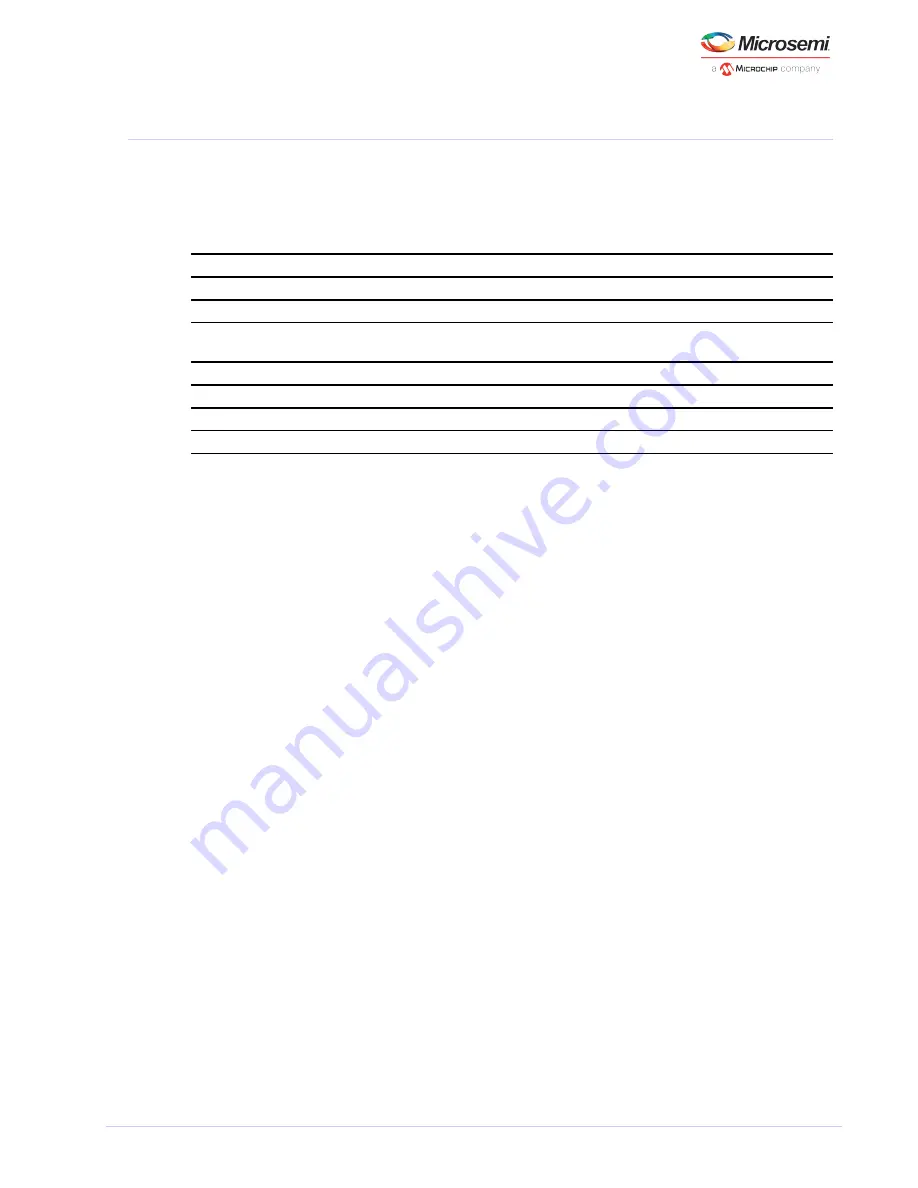
VSC8221 Evaluation Board
VPPD-03471 VSC8221 User Guide Revision 1.0
5
4
Quick Start
4.1
Board Configuration
Prior to powering the board, ensure that the jumpers and switches are in the following positions.
Table 1 • Switch and Jumper Configuration
Switch/Jumper
Position
J19 (MDC)
Jumper installed connecting F340 MDC to DUT MDC
J19 (MDIO)
Jumper installed connecting F340 MDIO to DUT MDIO
J14 (TRSTB)
Jumper installed connecting to GND. This is not required
when R48 is installed.
J12 (XTAL1/REFCLK)
Jumper installed connecting center pin to XTAL.
J24 (PLL ENABLE/DISABLE)
Jumper installed connecting center pin to PLL ENABLE.
SW2
Hold in the left position during power-up and reset.
SW4
Slide to the left to use the on-chip regulator.
4.1.1
Clock and Reset
Power must be applied and the clock (either 25 MHz or 125 MHz) must be active at the correct
frequency for the prescribed period of time in the datasheet before the RESETB pin is released.
PLLMODE and OSCDISB pins are sampled during the device power-up or on assertion of RESETB pin.
The board will be shipped configured for use of the 25 MHz crystal thus OSCDISB must be pulled up and
PLLMODE must be pulled down during power-up or assertion of RESETB by setting J24 to the PLL enable
position and holding SW-2 in the 25 MHz position upon power-up.
4.1.2
Power Up
P5VDC to the board by plugging in the power cable (included in the kit) to J20. Two green LEDs
should illuminate: D12 on the left side of the board indi3.3VDC present and D11 on the right side
of the board indi1.2VDC present.
4.2
GUI and Driver Installation
Download the VSC8221EV GUI from Vitesse’s website onto a PC that has a USB port. Install the GUI by
launching the setup.exe file. Once installed, connect the USB cable between the USB port of the PC and
the USB connector (J16) on the evaluation board. Ensure the MDIO and MDC jumpers are properly
placed from DUT to F340 on J23 to establish the connection between the VSC8221’s SMI pins and the
SiLab F340.
USB communication is assisted by the Silabs USBXpress® drive. If not present on the PC, the user will
need to download the USBXpress Development Kit from the Silicon Labs website (URL:
http://www.
). Follow the installation directions after downloading
silabs.com/products/mcu/Pages/USBXpress.aspx
the development kit.
To ensure the USBXpress driver is installed and properly recognizing the evaluation board, go to Control
Panel and click on System>Hardware>Device Manager, and inspect the Universal Serial Bus controllers
listed to see if “USBXpress Device” appears. The following figure shows that the PC recognizes that a
USBXpress Device is connected.












