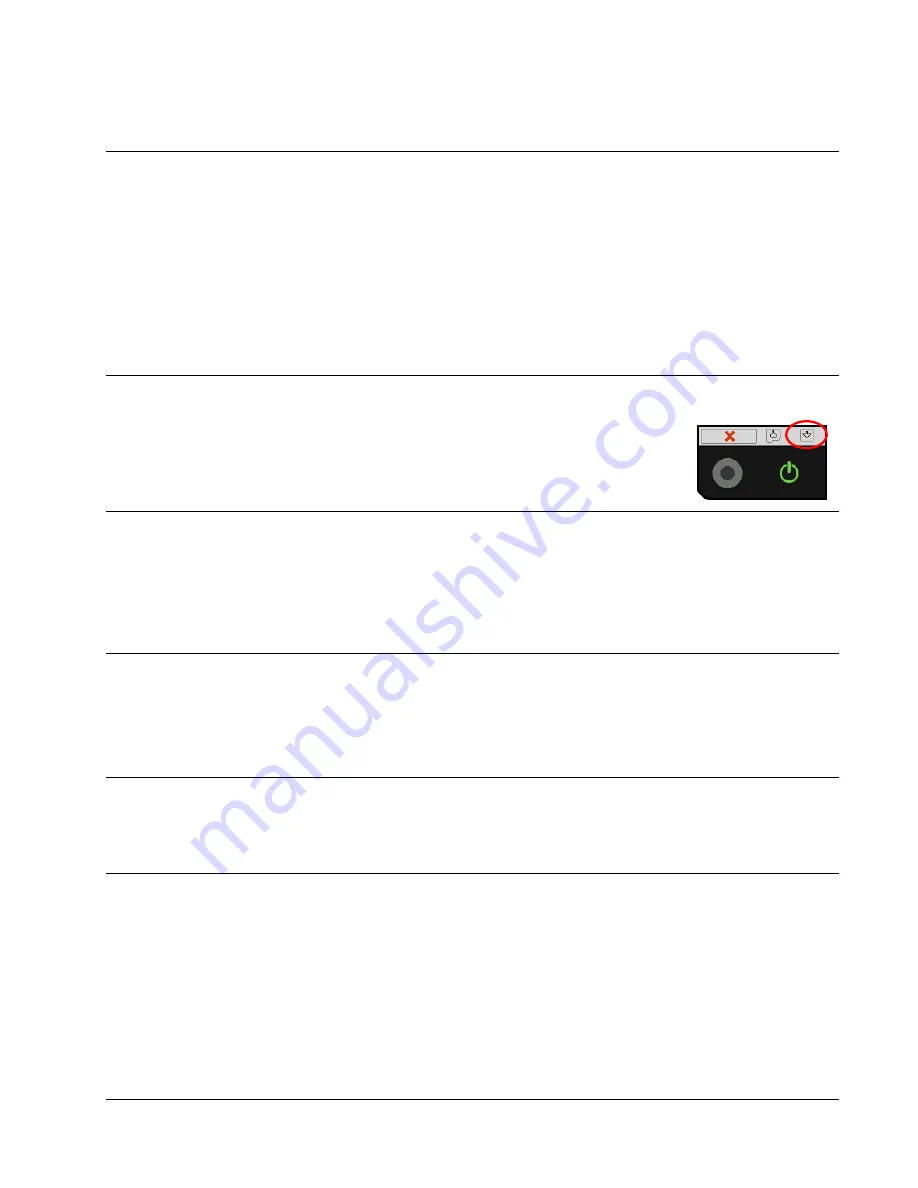
MICROBOARDS TECHNOLOGY, LLC PF-3 PRINT FACTORY
19
Troubleshooting
Printer not printing
1. Confirm the PF-3 Print Factory is plugged into a power source and is turned on. The
ON/OFF switch is located at the back of the unit, above the power cable connector.
2. Confirm that the Power On LED on the front control panel is on. If not, press the Power
button on the panel.
3. Confirm the PF-3 Print Factory is connected to the computer with a USB cable. This can be
checked by clicking on Start, going to Settings and selecting Printers. Confirm the printer is
listed and is active. If the icon is not active, make sure the PF-3 is not in Pause mode, or
thePF-3 is set in Use Printer Offline. Also check to make sure the correct printer port is
selected.
Out of Media Indicator on Front Printer Panel
This will occur if the input hopper is empty or is loaded incorrectly. If the input
hopper is empty, load more discs and press the Out of Media indicator.
If media is in the input hopper, unload all discs. Reload the media according
to the instructions on page 7 and press the Out of Media indicator.
Gaps or Overlap in Ink Coverage
There are 2 possible causes:
1. If there are gaps or overlaps when printing, you may be printing Text & Graphics mode.
Change Mode to Photo. See page 12 for details.
2. The print pens may need to be recalibrated. Please refer to page 13 for details.
Printing off the Printable Surface
If the print image is printing off the printable surface of the media, there are 2 possible causes:
1. The printer is not aligned correctly. See page 14 for details.
2. Masking has been disabled, or the diameters are incorrect. See page 14 for details.
“No Printers Connected” Message
The Microboards Printer Toolbox did not detect a connected printer. Verify that the PF-3 Print
Factory is connected and powered on. You may need to reboot your PC.
Low Ink Warning
You will be provided with a warning when either of the ink cartridges is running low. Check the Ink
tab in the Printer Preferences to determine which cartridge is running low. When the estimated ink
level reaches 0%, a message warning you that the ink cartridge is empty will appear.
It is strongly recommended that you replace the cartridge when the warning indicates the ink
level is at 0%. Continuing to run the PF-3 Print Factory with an empty cartridge may damage
the printer.
If you notice poor ink quality or a missing color in your prints at any time, replace the ink cartridge.
See pages 8-9 for details.
Содержание PF3-1000
Страница 2: ... Introduction 2 ...
Страница 4: ... Introduction 4 ...
Страница 23: ...MICROBOARDS TECHNOLOGY LLC PF 3 PRINT FACTORY 23 ...



















