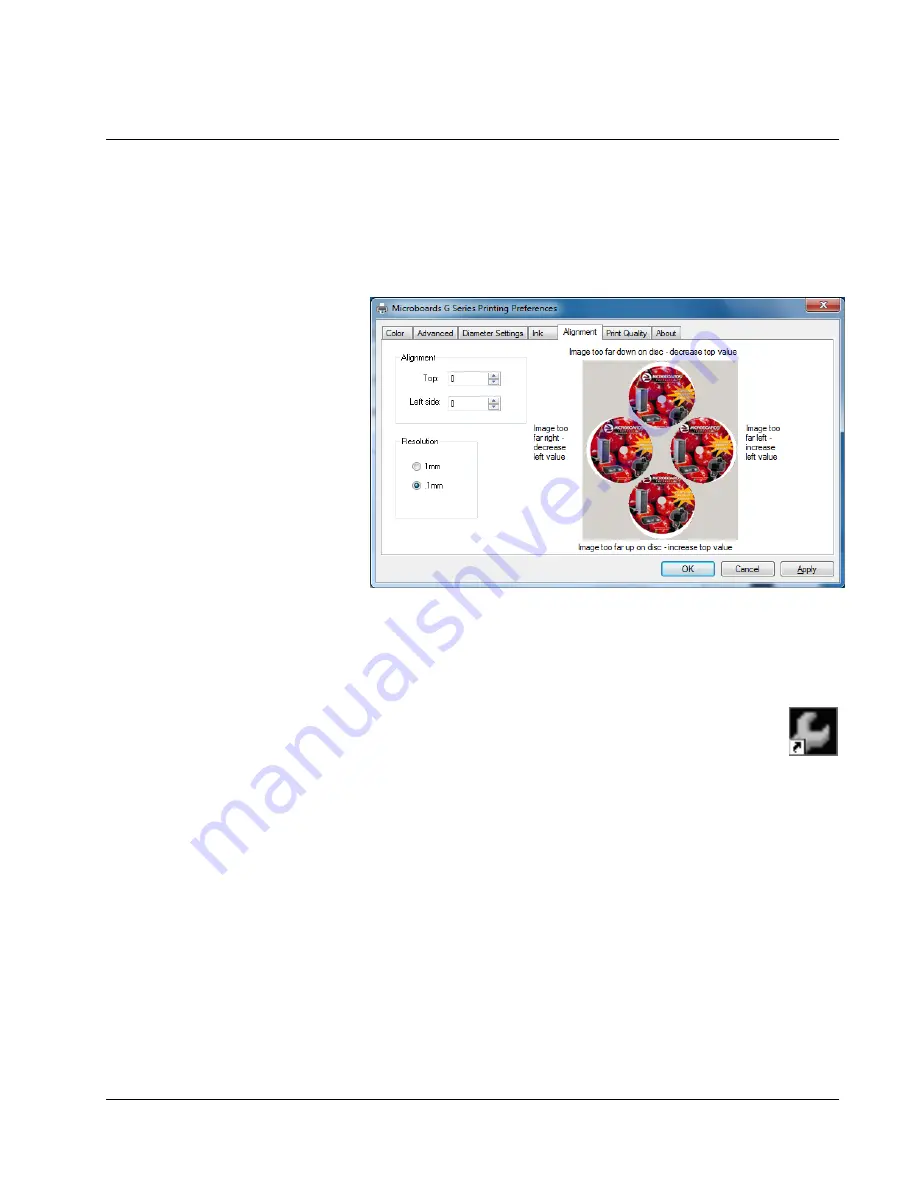
MICROBOARDS TECHNOLOGY, LLC GX AUTO PRINTER
11
Setting Printer Alignment
Alignment
The GX Auto Printer system has been aligned at the factory. The factory alignment values are on a
label on the back of the GX Auto Printer. Follow these steps to enter the factory values:
•
Click on the
Start
Button on your Windows computer.
•
Select
Settings
and then
Printers
.
•
Right click the Microboards G Series icon.
•
Select
Printing
Preferences
.
•
Select
the
Alignment
Tab.
•
Click on the
.1mm
selection in the
Resolution box.
•
Enter the values
listed with the GX
Auto Printer into the
Top
and
Left Side
boxes.
•
Click the
Apply
button.
•
Click
the
OK
button.
•
Verify the alignment by printing full coverage image created in SureThing. The image should
print centered on the disc. If not, adjust the
Top
and
Left Side
alignment values according to
the graphic on the Alignment tab and repeat.
GX Toolbox
A shortcut to the GX Toolbox was added to your desktop during the printer installation.
Double-click the icon to open the toolbox. For each of the functions, a blank disc will need
to be loaded.
Print Test Disc
Load an unprinted disc in the input hopper prior to clicking this button to print a Test Disc image.
Exercise Belt
This utility should be run if the printer has been idle for an extended period of time, and can be run
multiple times if necessary. The belts will run at high speed for a period of time to recondition the
belts. It is not necessary to load any media for this utility.
Cleaning
The printheads may require cleaning if the printed images show streaks of color. This may occur if
the GX Auto Printer has been idle for an extended period of time.
You will need to place a disc on the belts below the input hopper prior to running the Cleaning.
Running this process more than once may be required if the quality does not improve after cleaning
one time.




















