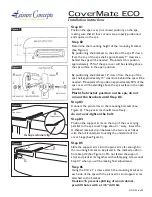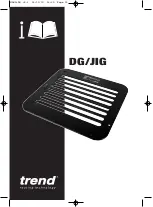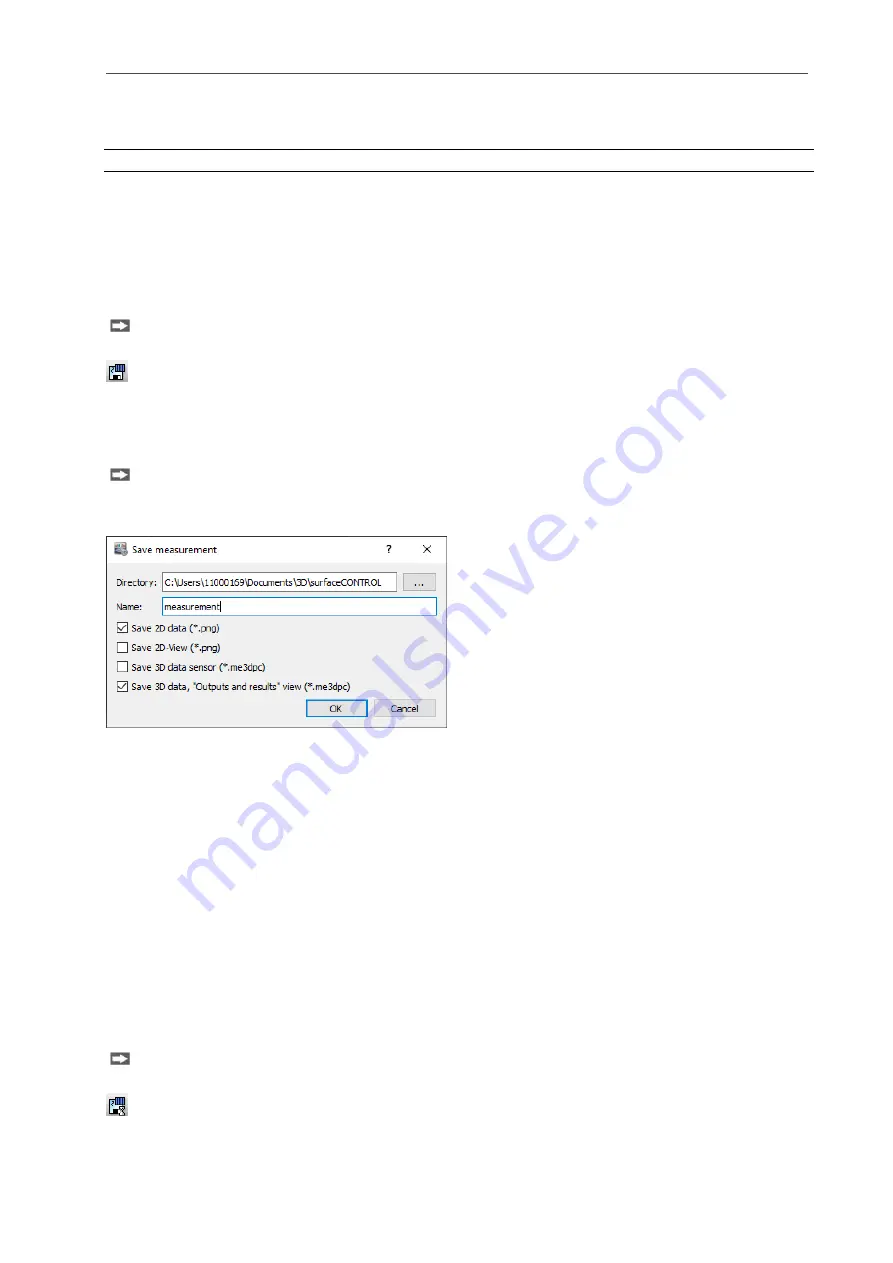
Working with 3DInspect
Page 22
4
-
Open explorer: Opens the Windows Explorer and shows the folder which contains the loaded
files.
Note: The "File settings" box is only available in offline mode!
3.6
Saving Point Clouds
3DInspect enables you to save the point cloud transferred from a sensor and/or the associated 2D meas-
urement data to a file. The point cloud file can later be loaded for offline analysis (see Chapter
3.6.1
Saving Point Clouds / 2D Measurement Data manually
You may save a point cloud manually if required.
In order to save the point cloud transferred from a sensor, select the "File
Save 3D file" menu
item or press the corresponding button in the toolbar (see Fig. 3.17).
Fig. 3.17: "Save 3D file" button
A standard Windows dialog is displayed where you select the path and file name for saving the point
cloud. The point cloud from the 3D-View is saved in the selected file after confirmation of the dialog.
In order to save the point cloud transferred from a sensor and/or the associated 2D measurement
data, select the “Save measurement data” menu item.
The following dialog is displayed where you select the path, file and the data to be saved:
Fig. 3.18: "Save measurement" dialog box
You enter the following settings:
-
Directory: Select the directory in which the data will be stored.
-
Name: Specify the name (without file extension) which will be used for the files.
-
Save 2D data: Select this option in order to save the 2D measurement data (amplitude, curvature
and base intensity images).
-
Save 2D-View: Select this option in order to save the 2D-View as color image.
-
Save 3D data sensor: Select this option in order to save the point cloud which has been trans-
ferred from the sensor.
-
Save 3D data sensor, “Outputs and results” view: Select this option in order to save the point
cloud which has been selected in the “Outputs and results” view.
Confirm with OK in order save the selected data.
3.6.2
Saving Point Clouds automatically
3DInspect offers the possibility to save point clouds after each measuring operation automatically.
In order to activate or deactivate the automatic saving of point clouds, select the "File
Auto save
3D files" menu item or press the corresponding button in the toolbar (see Fig. 3.19).
Fig. 3.19: "Auto save 3D files" button
Содержание reflectCONTROL RCS
Страница 1: ...3DInspect 1 1 Instruction Manual ...
Страница 25: ...Working with 3DInspect Page 25 ...
Страница 72: ...Description of the Data Preprocessing View Page 72 ...
Страница 74: ...Description of the Data Preprocessing View Page 74 ...
Страница 129: ...Appendix Page 129 ...
Страница 133: ......