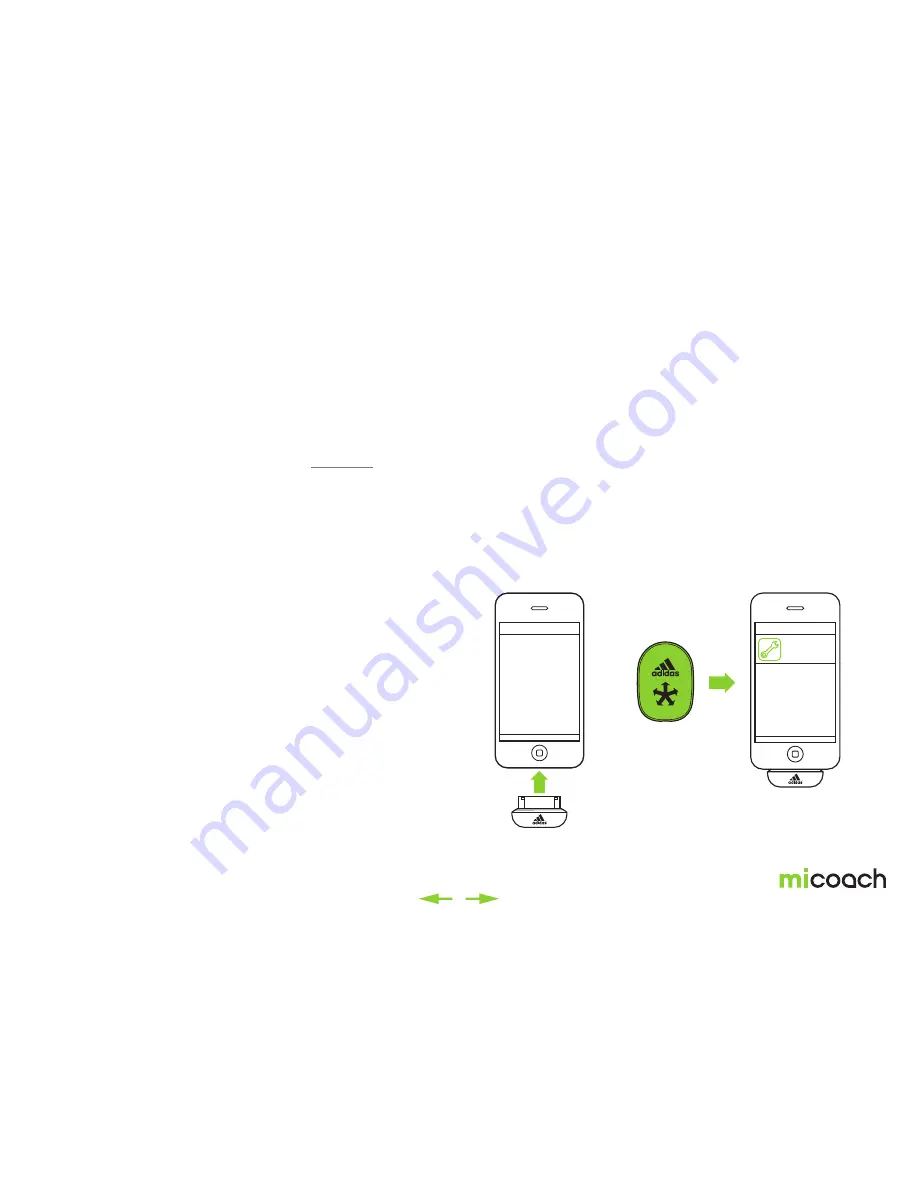
Settings
11
3.1 miCoach.com
miCoach.com is the key to managing your SPEED_CELL™ results, getting
feedback, and improving as an athlete.
Users with miCoach CONNECT for iPod and iPhone
must download the
miCoach Sports App (e.g. miCoach Football App) from the App Store before
getting started.
For general web features, tips, and information, visit micoach.com.
3.2
Pairing miCoach SPEED_CELL™ with miCoach
CONNECT for iPod and iPhone
To activate the SPEED_CELL, gently tap it or move your foot around:
1 Launch the miCoach Sports App, and click “miCoach” to access the
miCoach
menu.
2 Click “Sign Up” to register on miCoach.com and create your account.
Your miCoach zones will be determined using your age, weight, and height
that you enter when signing up. If you already have an account, click “log in.”
3 Insert CONNECT for iPod and iPhone to the iPhone.
4 See the CONNECT icon appear at the bottom right-hand corner.
Click on “Settings” to access the device manager.
5 In the device manager, click “Manage Devices.”
Note:
The reset button will push the MiCoach Sports App back to factory settings.
This means the user loses any data not yet synced within the web.
6 Click “Add Device” to initiate the search for your SPEED_CELL™. You’ll see
the identifi ed SPEED_CELL™(s) on the add device screen (make sure your
SPEED_CELL™ is within range). Click on the device ID to start the customi-
zation process.
7 Customize your SPEED_CELL™ by entering a device name and setting up
a password. If you click “Set Default Device,” the credentials will be locked.
The star symbol shows when this is done.
8 Press “OK” to fi nalize the pairing process. You’ll see the customized
SPEED_CELL™ on the stored devices screen when the pairing process is
complete. To return to the main screen, click the back button.
Note:
To cancel the connection between the SPEED_CELL™ and miCoach
Sports App, click “Remove Device.”























