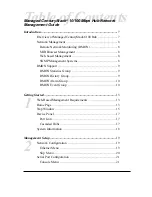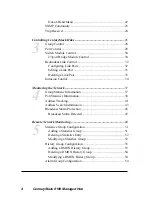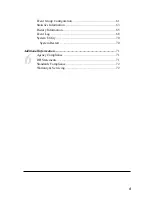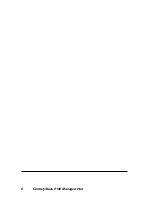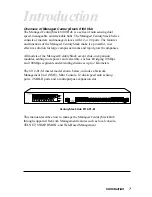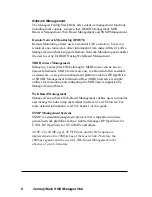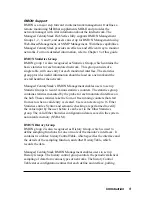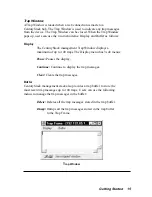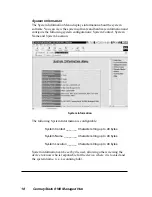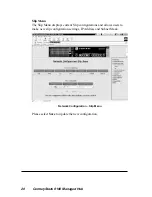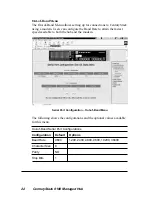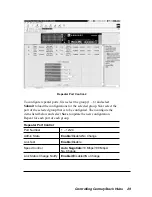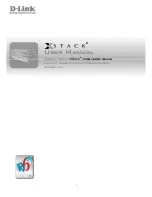Getting Started 17
Device Panel
A device panel that emulates the front panel of the CenturyStack managed
hub is loaded in the Device Panel window in the web-browser application.
The device panel uses Java applets to display the utilization information
that is displayed in the Mini-Console. Additional device panels in each
device in the CenturyStack can be loaded by clicking on the hub number
icons located on the right side of the device panel. The blue icon indicates
a master hub is present. A green icon indicates a slave hub. A gray icon
indicates the hub is not present in the stack. In the example below, there is
only one hub in the stack. Therefore, hubs 2–6 are grayed and not available.
Port Icon
For each port that has a link, an icon displays in the device panel, over the
port as shown below. In the example, only port 12 has a link.
Cascaded Hubs
To build a hub stack, each CenturyStack managed hub must be connected
with cascade cables (50 pin SCSI cables). The stacking ports are located on
the rear panel of each hub. A cascade cable is connected to the down port of
one hub and to the up port of the next hub. For more information about
Cascaded Hubs, see the “Installation” section of the Lancast CenturyStack
8100 Managed Hub Installation and User Guide.
For each hub that is in the CenturyStack, the Hub ID is highlighted as
shown below. Clicking on a highlighted hub ID opens a device panel of the
selected hub.
Device Panel
Active Port Icon
Cascaded Hub ID
Содержание CenturyStack 8100
Страница 1: ...Network Management Guide Lancast CenturyStack 8100 Managed Hub 10 100Mbps...
Страница 6: ...6 CenturyStack 8100 Managed Hub...
Страница 12: ...12 CenturyStack 8100 Managed Hub...
Страница 36: ...36 CenturyStack 8100 Managed Hub...
Страница 48: ...48 CenturyStack 8100 Managed Hub...
Страница 66: ...66 CenturyStack 8100 Managed Hub RMON History Information 2...
Страница 73: ...Additional Information 73...