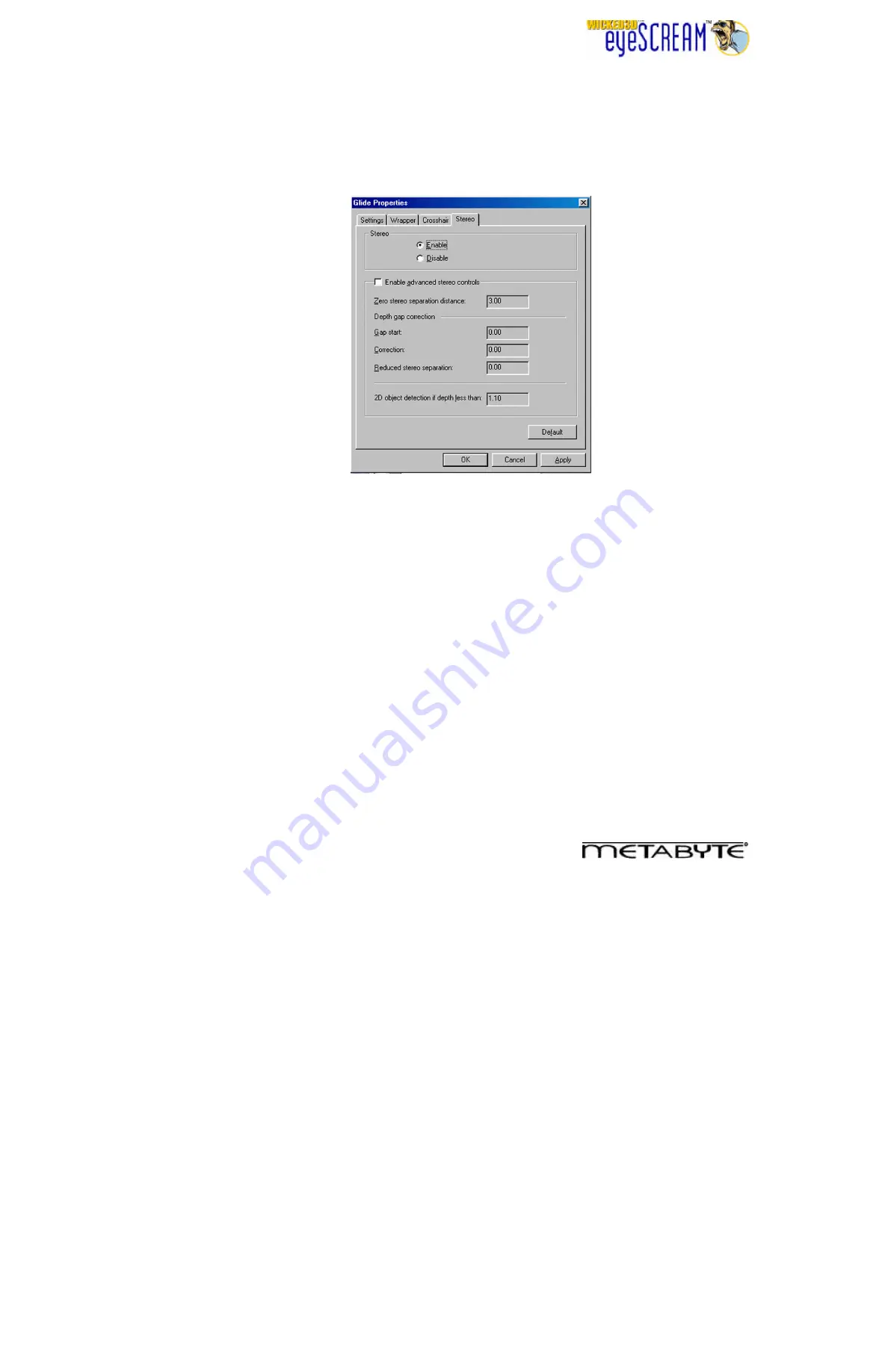
10
4. To enable Resolution Override, select the “Force selected video mode” radio button.
5. Select the resolution you want the game to run at with the Video Mode slider bar. Note that stereo
gameplay looks much better at higher resolutions.
6. To activate the Glide Wrapper, in the “Original Glide Options” section, make sure that the “use Glide
Wrapper for Glide Games” radio button is selected. Note that eyeSCREAM stereo and Resolution
Override functionality require the Glide Wrapper to be used.
7. Click on the Stereo tab to show the Glide Stereo options:
8. Select the “Enable” radio button to turn stereo on by default when the game starts. If you choose
“Disable”, you can still use the Toggle Stereo hotkeys to turn on stereo within the game.
9. Click OK to exit the Glide Properties Sheets and OK to exit the eyeSCREAM Display Properties Sheet.
10. Check for a stereo.cfg file for the game that you want to play. If one exists, copy it to the game directory.
11. Run the Glide game.
12. The game should start with both eyeSCREAM stereo and Resolution Override activated. You may see
a splash screen notifying you that Resolution Override is being activated.
13. If the Glide Wrapper does not detect a stereo.cfg file, you will get a warning message. If this occurs,
press C to bypass this message.
14. Check to see that the images are vertically aligned. If necessary, use the Hotkeys to vertically align the
images.
15. Experience 3D gameplay like never before!
Congratulations!
You should now have a basic understanding of the Wicked3D eyeSCREAM system and how to use it to
make your favorite games come alive. For detailed explanations of all the advanced features of the
eyeSCREAM system, please consult the Wicked3D eyeSCREAM User Guide.











