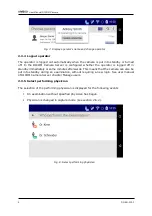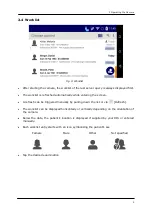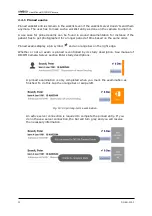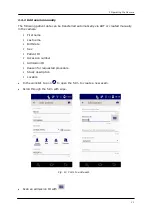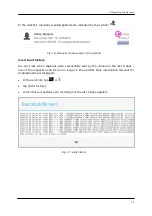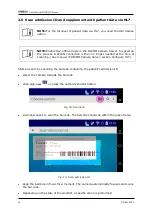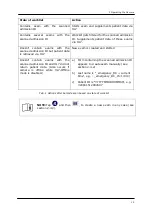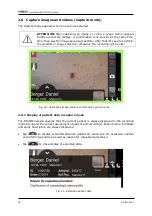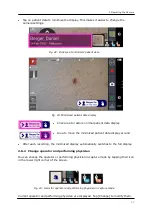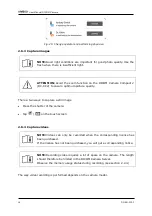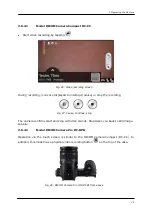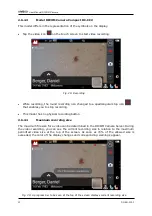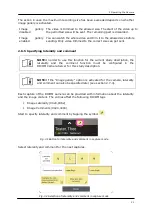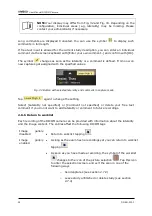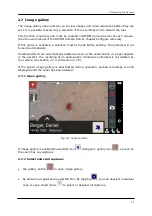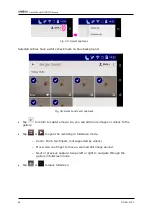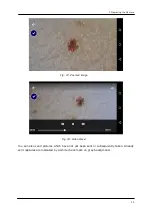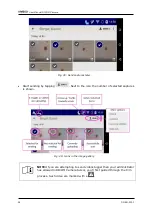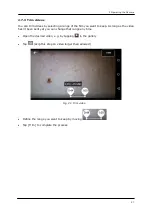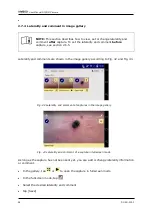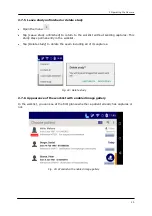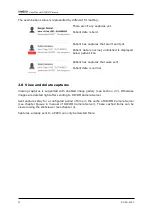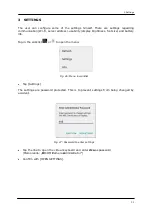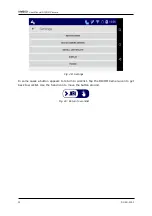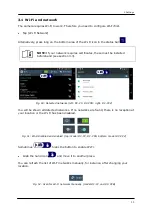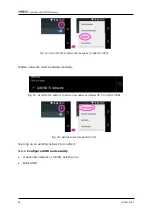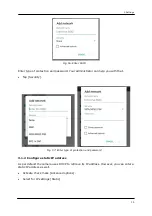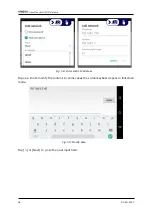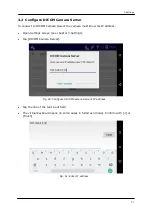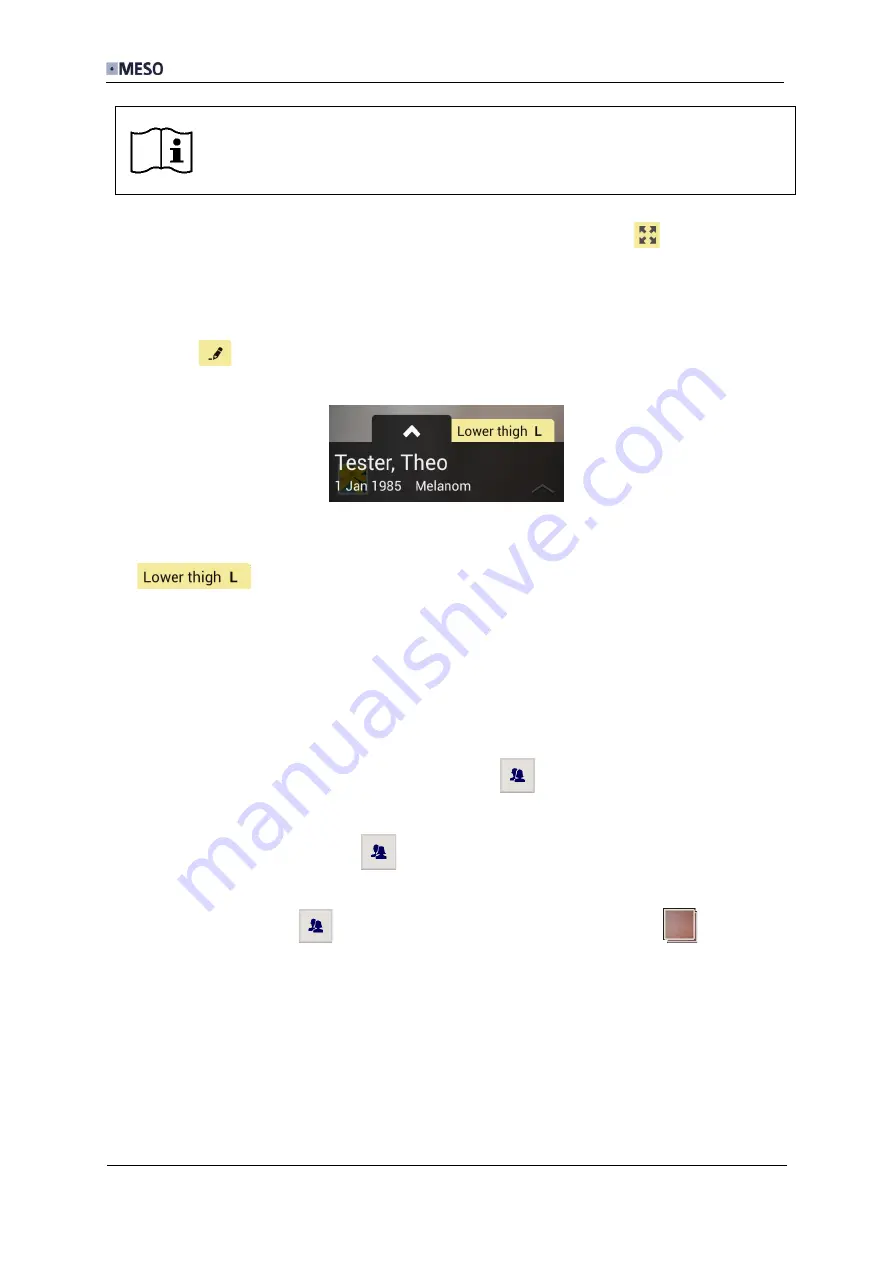
User Manual DICOM Camera
22
DC-EN-220F
NOTE:
Your display may differ from Fig. 32 and Fig. 33. Depending on the
configuration, individual areas (e.g. laterality) may be missing. Please
contact your administrator if necessary.
Long comments are displayed truncated. You can use the symbol
to display such
comments in full length.
If free text input is allowed for the current study description, you can enter an individual
comment via the screen keyboard with [Enter your own comment…] and confirm with [OK].
The symbol
changes as soon as the laterality or a comment is defined. From now on
new captures get assigned with the specified values.
Fig. 33 Button with selected laterality and comment in capture mode
Tap
again to change the setting.
Select [Laterality not specified] or [Comment not specified] or delete your free text
comment if you do not want to add laterality or comment to future recordings.
2.6.6
Return to worklist
Each recording of the DICOM camera can be provided with information about the laterality
and the image content. The entries affect the following DICOM tags
Image
gallery
disabled
•
Return to worklist tapping
.
Image
gallery
enabled
•
As long as the exam has no recordings yet you can return to worklist
tapping
.
•
As soon as you have made a recording, the symbol of the worklist
changes to the icon of the picture selection
. Tap this icon
to enter the selection screen, and exit the scan in one of the
following ways
o
Send captures (see section 2.7.2)
o
Leave study unfinished or delete study (see section
2.7.4)
Содержание DC-CC
Страница 8: ......