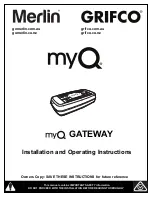3
INTERNET myQ
®
GATEWAY USERʼS GUIDE
Step 1 - Connect & Create
• See the “myQ
®
Quick Start Guide” at the front of this manual for instructions for the connection of your
myQ
®
Gateway to the Internet. Go to mymerlin.com.au for Australia, mymerlin.co.nz for New Zealand
download the App to create an account and connect the myQ
®
Gateway.
• You must have a valid email address to create a myQ
®
account. Enter your information and click submit. An
email will be sent to you to confirm your valid email address. If you do not get a confirming email, check your spam email
folder or try creating the account again, being careful to spell the email address correctly.
• When the myQ
®
Gateway powers up, the GREEN LED and BLUE LED will blink 3 times to indicate a correct
power connection and reset of the myQ
®
Gateway. After power up, the LEDs will indicate the status of the myQ
®
Gateway.
Refer to the back page for details regarding the LED indicators.
• If the GREEN LED is off after connecting the myQ
®
Gateway to your router, check the Ethernet cable
connection to your router. It must be in the LAN port, (normally numbered 1 – 4). If the GREEN LED is still off, try another port
on your router. If you still cannot get a solid GREEN LED check your internet is ON, refer to gomerlin.com.au or
gomerlin.co.nz. For further support contact Technical Support at [email protected].
Step 2 - Register myQ
®
Gateway & Add Devices
Once you have successfully created your myQ
®
account, you must add the myQ
®
Gateway to the account. It is easy to do from
a computer or your internet enabled smartphone or tablet. See step 3 for downloading the myQ
®
app and steps 5 and 6 for
using the app.
• To add the myQ
®
Gateway to your account, the GREEN LED on the myQ
®
Gateway must be on
continuously. If the GREEN LED is not continuosly on, see Step 1, Connect & Create. The myQ
®
Gateway
must have an internet connection for the website or phone to find it.
• In the mymerlin.com.au or mymerlin.co.nz websites, add the myQ
®
Gateway. Click on
“Device Mana” then select “Add New” to add the myQ
®
Gateway. If this is the first myQ
®
Gateway connected to the
account, the screen will already be at the step of “Register Gateway”. You will need the SERIAL NUMBER from the bottom
label of the myQ
®
Gateway. The serial number is a series of ten characters, 0 – 9 or a – f. Be sure to use the correct
characters (e.g., a zero “0” instead of an “O”) and keep the character spacing correct (XXXX-XXX-XXX). If this is the second
myQ
®
Gateway to be added, just click on “Device Mana” then select “Add New”. For instructions on how to complete
this step with the myQ
®
app, see steps 5 and 6.
• Name the myQ
®
Gateway (e.g., “123 Main Street” or “Home Sweet Home”). Click “Save and Close” to
complete this step.
• You can add myQ
®
devices like the garage door opener or myQ
®
Remote LED Light from the “Device Mana” then
select “Hub” page, or you can download the myQ
®
app and add any myQ
®
device from a smartphone or tablet. To add the
garage door opener, click on “Device Mana” and follow the steps. Once you click ADD you have 3 minutes to go to
the garage door opener or device and press itʼs learn button. The myQ
®
Gateway will pair to the operator. Once a device is
programmed, it will appear on the screen. You can then name the device (e.g., left garage door, etc.).