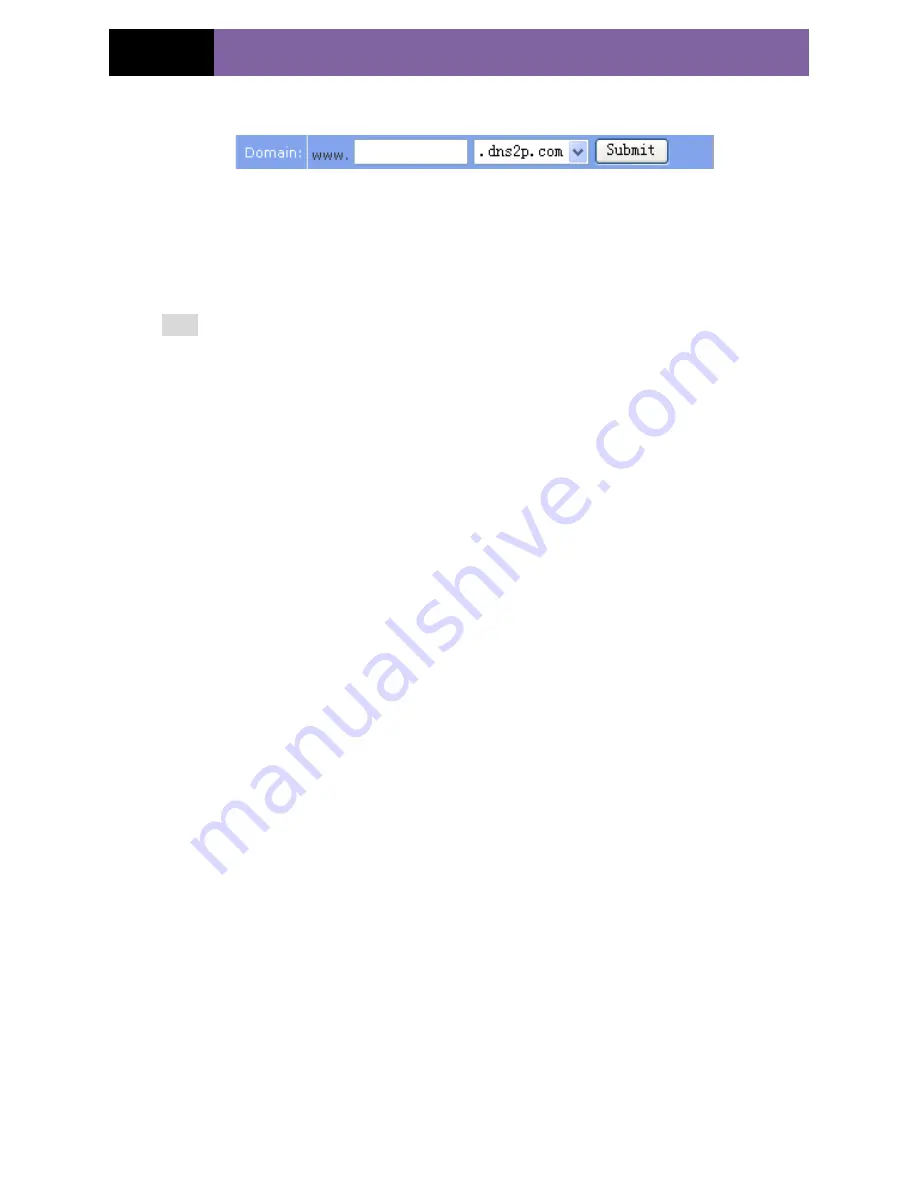
Page 22
IP CAMERA USER MUANUAL
Step 1: Click "Domain Management" on the left to set the domain.
Domain setup
Step 2: Input the domain in the textbox. For example, you set „IP-CAMERA‟ as the
domain.
Step 3: Click "Submit" button, the system will pop up a dialog box to show that the
domain is added successfully.
Note:
Time of probationary period is one month. If user wants to use it continuatively
after one month, please Step 4: click "Buy Now" in the right of homepage to pay for it.
2. Setup in the IP-CAMERA
⑴
DOMAIN
Domain is set in „1. Apply the Domain Name‟. According to the example above, the
domain is „WWW. IP-CAMERA.dns2p.com‟.
⑵
USER ID
Username of registered which is set in „(1) Register in the Web‟. According to the
example above, user ID is „abc‟.
⑶
PASSWORD
Password is set in „(1) Register in the Web‟. According to the example above, password
is „123456‟.
Note: If the connection fails, press the "INFO" button. Now the system will display:
„DDNS NONE‟. Then you need to check network and information above and try again.
3. Application
Connect IP-CAMERA to the Network Client.
Step 1: After popping up the login interface, fill in "Server" textbox with „*.dns2p.com‟
to visit the Network Client of the IP-CAMERA. The domain set in „(3) Domain Setup‟.
According to the example above, fill in "Server" textbox with
„IP-CAMERA.dns2p.com‟.
Step 2: Click "save" button to save the above setting.
5.4.7
RTSP
Enter into “Network Configuration”
“RTSP” interface as shown in Fig 5-17:
www.merivasecurity.com






























