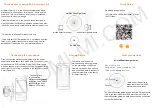Содержание MF0200
Страница 1: ...USER MANUAL FOR MF0200 GATEWAY BOX VERSION 2 0 ...
Страница 6: ...User Manual for MF0200 Gateway Box 5 P a g e ...
Страница 16: ...User Manual for MF0200 Gateway Box 15 P a g e Figure 2 Home screen ...
Страница 22: ...User Manual for MF0200 Gateway Box 21 P a g e Figure 9 Gateway Device Info Network Configuration ...
Страница 29: ...User Manual for MF0200 Gateway Box 28 P a g e Figure 16 Updated network configuration ...
Страница 30: ...User Manual for MF0200 Gateway Box 29 P a g e Figure 17 Updated Status ...
Страница 44: ...User Manual for MF0200 Gateway Box 43 P a g e Figure 30 models of peripherals ...