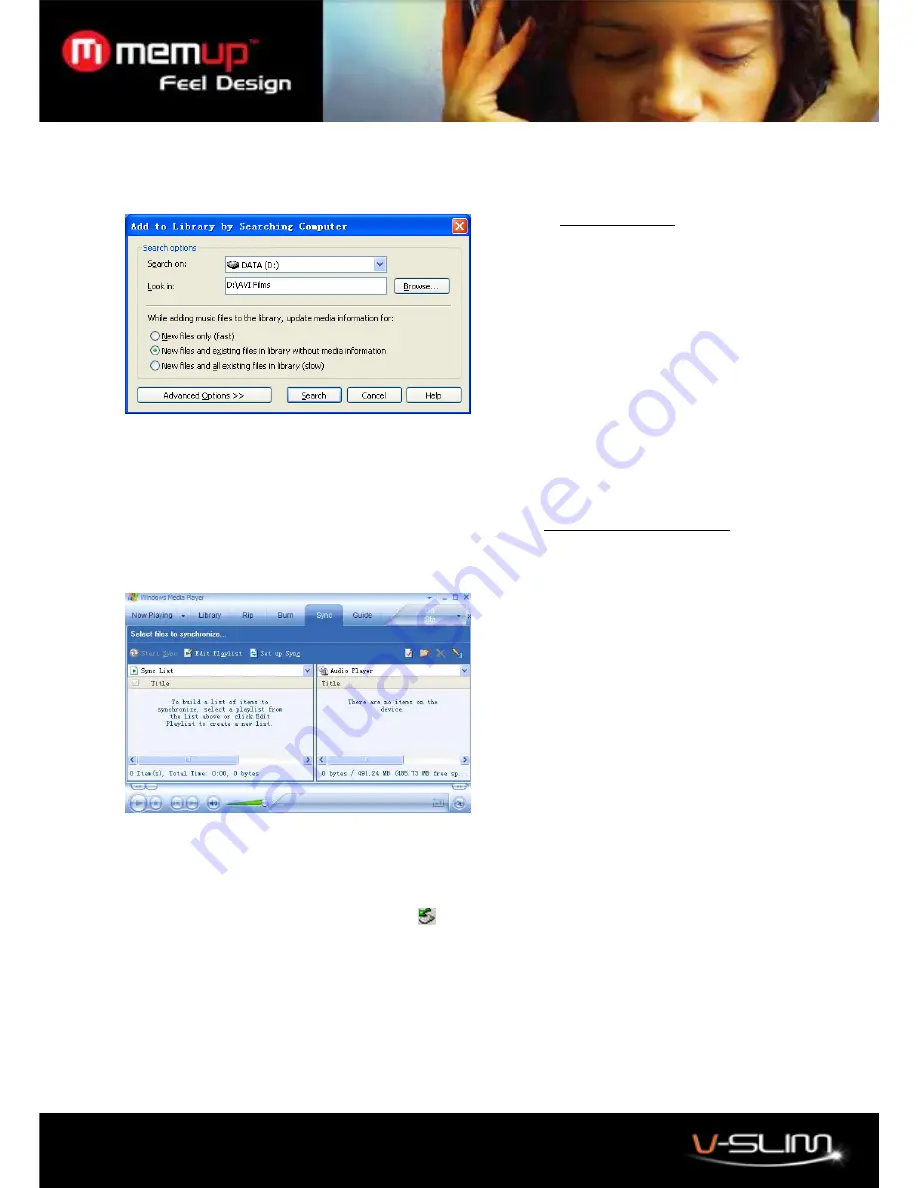
4
6. Adding Tracks to your Media Library
Windows Media Player will automatically gather all MP3 and/or WMA files on your PC into a media library, where they can
be played, edited, burned to CD, or copied to your V-Slim.
1 . C l i c k
T o o l s > S e a r c h
f o r M e d i a F i l e s
( o r p r e s s F 3 ) .
2 . I n th e
L o o k i n
d i a l o g b o x , b r o w s e t o
t h e d r i v e a n d f o l d e r w h e r e y o u r m u s i c
f i l e s a r e s t o r e d .
3 . C l i c k
S e a r c h
.
4 . W i n d o w s M e d i a P l a y e r w i l l
a u t o m a t i c a l l y a d d a l l t r a c k s i n t h e
s e l e c t e d f o l d e r s t o y o u r l i b r a r y .
5 . W h e n s e a r c h i n g i s c o m p l e t e , c l i c k
C l o s e
.
Ripping Tracks from your CDs
You can also use Windows Media Player to build your music library by encoding your Audio CD's to music
files.
1. Insert an Audio CD.
2. Click
Rip
. The contents of the CD will be displayed. By default, all tracks are checked.
3. Uncheck any track you do not want to encode into a music file.
4. Click
the
Rip Music
button to begin encoding the selected tracks.
NOTE: You can change your track encoding options by selecting
Tools > Options > Rip Music
.
5. When finished, Windows Media Player will automatically add the new tracks to your library.
To copy files from your PC to your V-Slim:
1. Connect the Player to your PC.
2. Click
Sync
.
3. Click
Edit Playlist
to add tracks to
transfer to your player. Click
OK
once all
desired tracks have been added.
4. You should now see the tracks you wish
to transfer to your player listed and checked
on the left side of the Windows Media Player
screen under
Sync List
. If you wish to not
transfer any of the listed tracks, uncheck
them.
5. Click
Start Sync
.
6. The selected track(s) are copied to the
player.
7. When you're finished copying files,
unplug the player.
7. Removing the Media Player from Your Computer
¾
Remove the player directly from computer.
¾
With
MSC
mode, remove the player from your computer using the following steps:
1. Click on the
Safely Remove Hardware
icon
in the taskbar (next to the clock).
2. Click
on
Safely Remove USB Mass Storage Device
.
3. Wait until a
Safe to Remove Hardware
message is displayed.
4. Remove the Media Player.














