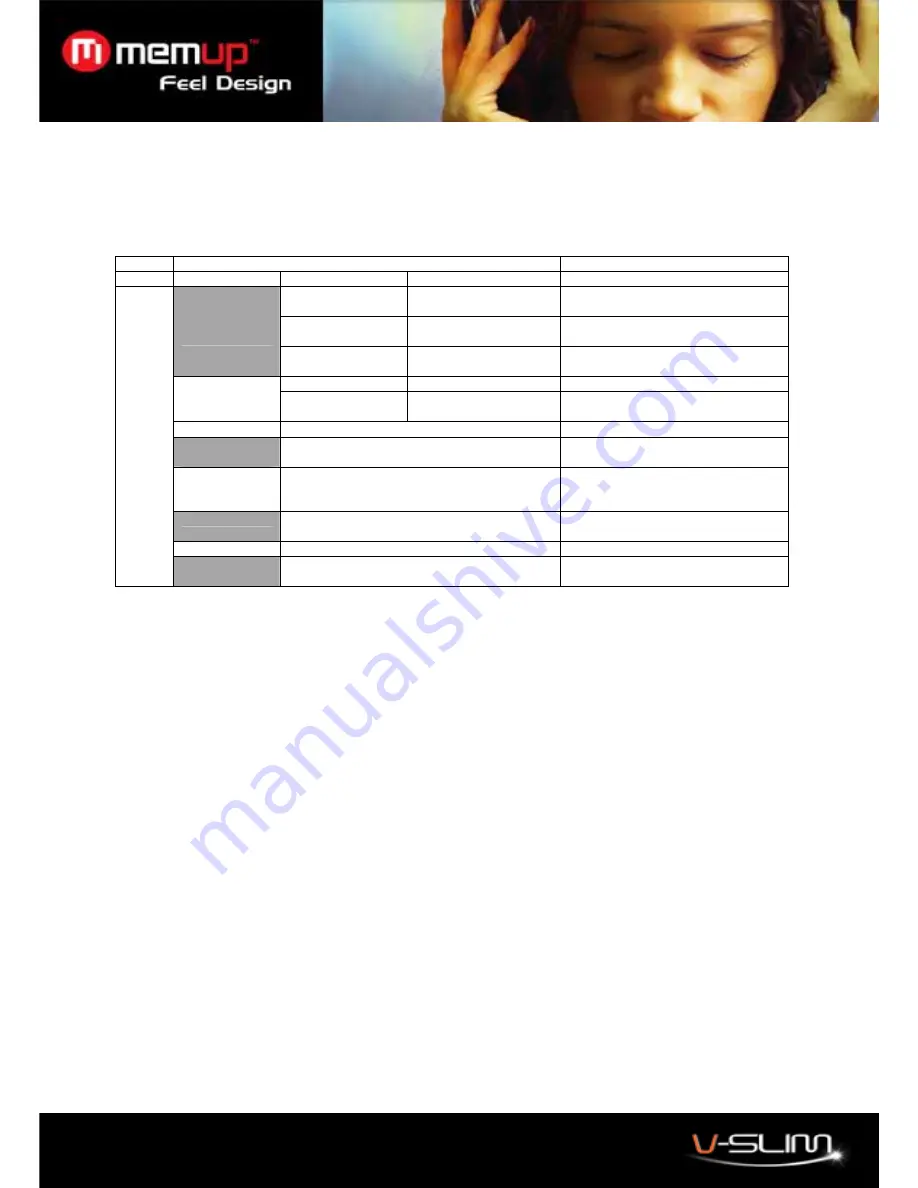
12
20. Advanced Settings
To navigate the Settings menu,
1. Select
Setting
in the main menu and press the
Play
button.
2. Press
the
Up
and
Down
button to choose a setting and press the
Play
button to enter the submenu. Press the
+
and
–
button to adjust the value.
3. After setting is finished, press and hold the
Menu
button to go back to the previous menu.
Menu Submenu
Description
Level 1
Level 2
Level 3
EQ Normal/Rock/Pop/
Classic/Soft/Jazz/DBB
Set the Equalizer of music.
Repeat
On/Off
The music will be played repeatedly if
Repeat is set to On.
My Music
Shuffle
On/Off
The music will be played randomly if
Shuffle is set to On.
Viewing Mode
Manual Play/Slide Play
My Pictures
Slideshow Timer
5 Sec. / 10 Sec. / 15
Sec.
Set the interval in slideshow mode.
Display
Backlight/Brightness
Set the backlight and brightness.
Language
Select
English/Simplified Chinese/Traditional Chinese Set the Language the menu shows.
Player
Configure
Sleep Time
The player will power off
automatically after the predetermined
time.
Online Device
MTP Device / USB Disk
Set the connected mode when
connect to computer.
Information
Information about the player.
Setting
Reset
Reset the player to factory default
settings.
21. File Navi
All files within your player are classified in accordance with the folders' name. This function can navigate and delete files
within your player.
1. In the main menu, select
File Navi
.
2. Choose a folder, all files within your player are classified in accordance with the folders' name.
3. Press
the
Play
button, a submenu pops up, choose
Remove
to delete the media file.
4. Press
the
Play
button to play the media file.
22. Data Exchange
Data exchange is to copy data from internal memory to card or from card to internal memory.
Format the player using the Windows Format Tool
1. Connect the player to the computer.
2. Right click on the disk representing the Media player.
3. Select format and start the formatting process.
Note: Do not select NTFS from the Format File System menu. Otherwise, the player will not function, and you will
need to format it again














