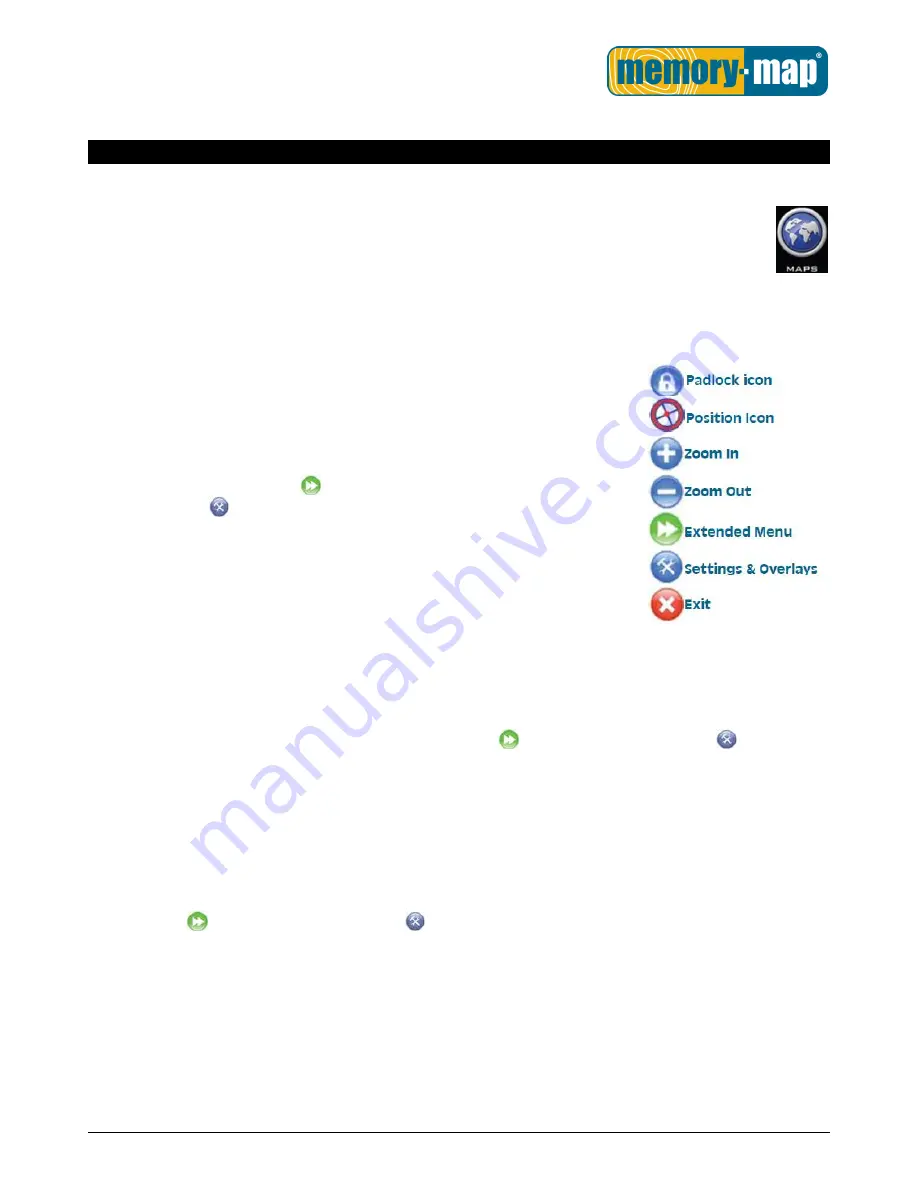
ADV3000 User Guide v1.3
Page 6 of 16
Using the Adventurer 3000
Turning on the GPS and entering map mode
To turn the GPS on press and hold the On/Off button on the left-hand side of the unit. Slide the on-screen Power
On slider to the right. The Adventurer 3000 will present you with the main menu.
If the on-screen Power On slider is not reacting to your input then check that the Screen Lock switch underneath
the On/Off button isn’t in the ON position (it should be away from the padlock symbol).
Tap the Maps button to put the GPS into Map mode. This is the principal mode for the Adventurer 3000 and will display the
last used map.
Moving around the map
You can quickly move around the map by tapping and sliding the included stylus
(recommended) or your finger across the screen. You can zoom into or out of the map
using the Zoom In and Out buttons.
Opening a map
To open a map tap Extended Menu (
) to display the full row of icons and then tap
Settings & Overlays (
) to display the drop-down menu. From the list, select Maps to
display the Map List. Tap a map name in the list and the map will open.
TIP: Another way to open maps based on your current map location is to tap and hold on
the currently open map with the stylus. A menu will appear showing available maps where
you selected, with a tick against the currently open map. To open another map tap on its
name in the list and the map will be displayed.
Viewing your GPS Position
As soon as you enter Map mode the GPS will begin acquiring a GPS lock. When a lock has been acquired the Padlock icon will
turn solid. When the button is solid, tap the button and your location will be displayed on the map with the Position icon. As
you move, the position icon will stay in the centre of the screen and the map will scroll underneath automatically.
To check the current strength of your GPS signal tap Extended Menu (
) followed by Settings & Overlays (
) to display the
drop-down menu. From the menu select GPS > Satellites to display current signal information. At least three green bars are
required for a GPS lock, with more bars providing a more accurate fix.
In normal use the Adventurer 3000 should be able to obtain a GPS lock within a couple of minutes. If the GPS is being used for
the first time, or has not been used for some time then it may take a little longer to acquire your position.
Viewing additional GPS information
The Adventurer 3000 also allows you to view additional GPS information such as your current positional coordinates (in OS grid
format or Lat/Long), your speed, heading, average speed, average heading and altitude. To display this information tap
Extended Menu (
) followed by Settings & Overlays (
) and then from the drop-down menu select GPS > Position.
This window can be moved by tapping and holding on the top blue bar and dragging to the required location, or resized by
tapping and holding in the bottom right-hand corner and dragging to the required size. You can also customize the data
displayed in this window, as well as the units used (mph, kph etc.). Please see Additional Memory-Map Options on page 9 for
details.
















