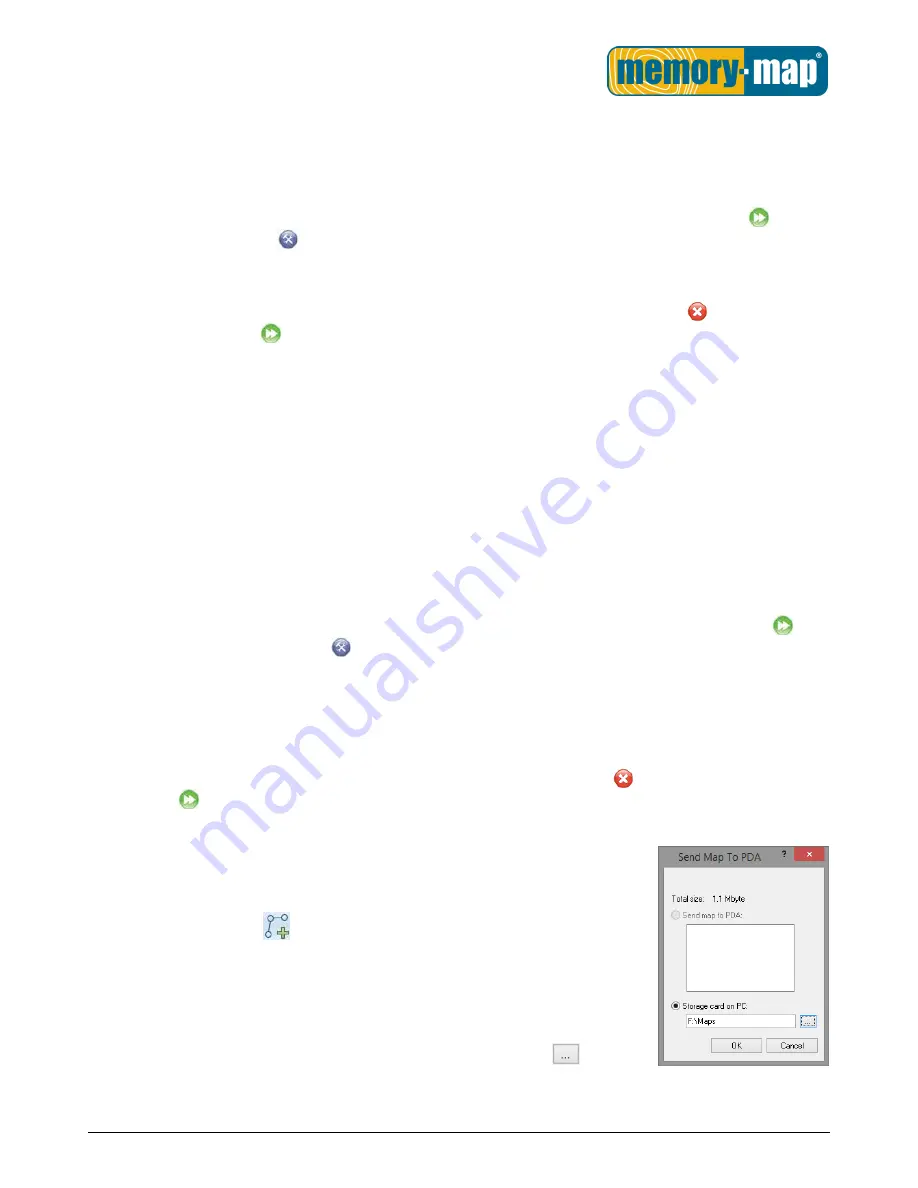
ADV3000 User Guide v1.3
Page 13 of 16
5.
Safely remove the ADV3000 from your PC by right-clicking on the drive in Computer and selecting Eject from the
menu. If you are using Windows XP you will need to use the Safely Remove Hardware option in the system tray to
remove the device.
6.
Unplug the USB cable from the ADV3000 and then launch Memory-Map application. Tap Extended Menu (
) followed
by Settings & Overlays (
) and then tap Map… this will load up the Map List window. Tap the Refresh button and the
map you transferred should be displayed, tap on the map name.
7.
You should then get a message stating the
“license for resource xxxxxxxx has not been activated”, tap on the X in the
top right-hand corner of this window then close the Memory-Map application by tapping Exit (
) (you may need to
tap Extended Menu (
) first)
6.
Connect your Adventurer 3000 to your PC with the supplied USB cable. Tap the Press to Connect button on the
Adventurer 3000 screen and it will connect to the PC as a removable drive.
7.
Open the Memory-Map software on your PC and click Help > License Management… > SD Card… A window will appear
named Licenses for attached storage card which lists all the mapping/resources you can activate for the Adventurer
GPS.
8.
Select the relevant mapping/resource from the list so it becomes highlighted and then click the Activate… button.
The status of the mapping/resource should change from ‘
None’ to ‘Full, No Expiration’ (if it doesn’t then you may not
have any activations/licences left in your account).
9.
Safely remove the ADV3000 from your PC by right-clicking on the drive in Computer and selecting Eject from the
menu. If you are using Windows XP you will need to use the Safely Remove Hardware option in the system tray to
remove the device.
10.
Unplug the USB cable from the ADV3000 and then launch the Memory-Map application. Tap Extended Menu (
)
followed by Settings & Overlays (
) and then tap Map… this will load up the Map List window. Tap on the name of the
map you want to view and this time it will display on the screen.
Sending Digital Map Shop based maps
If you have purchased a Digital Map Shop (DMS) map (such as OS 1:50k DMS, OS 1:25k DMS, OSNI, France IGN 1:25k or Historical)
then you will need to follow the instructions below to send and activate it on your Adventurer 3000:
1.
Exit the Memory-Map application on the ADV3000 if it is running by tapping Exit (
) (you may need to tap Extended
Menu (
) first) and then connect your Adventurer 3000 to your PC with the supplied USB cable. Tap the Press to
Connect button on the Adventurer 3000 screen and it will connect to the PC as a removable drive.
2.
Open the Memory-Map software on your PC and click Map > Map List… In the map list
window select the map you want to send to the device then move to the specific area
you require.
3.
Click the New Route (
) button on the toolbar and create an route around the area
you wish to send. You can zoom out if you wish so you can see more of the map.
When you are finishing your route please make sure the last waypoint finishes on top
of the first one so that the route is enclosed.
4.
Right-click on the route you have created and select the menu option Operations >
Enclosed Area > Send to Mobile Device… A window called Send Map to PDA should
appear (as pictured). Click the Storage card on PC button and then the
button.
















