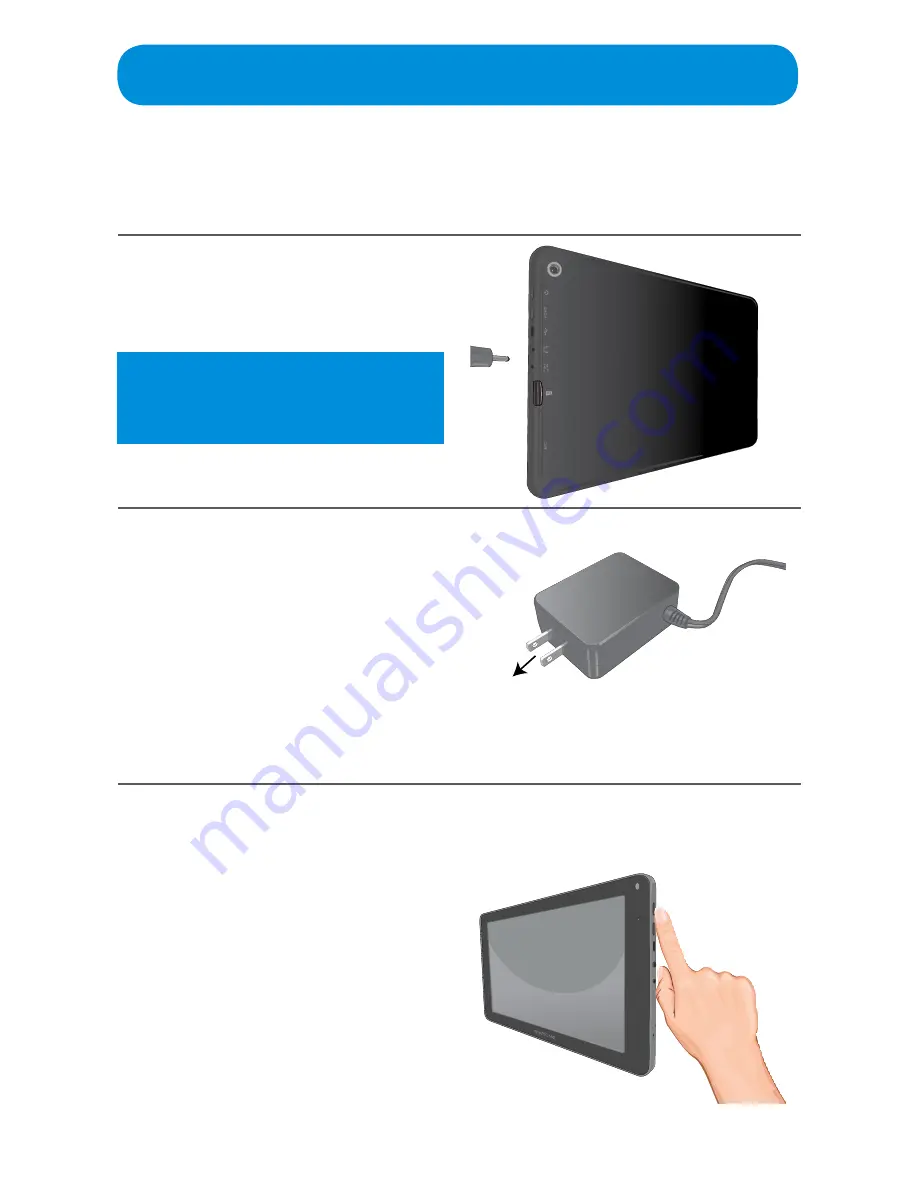
— 16 —
Getting Started
Charging the Tablet/Using with the AC Adapter
A battery icon will appear at the top right of the screen to indicate the battery
remaining. When it gets low, make sure to charge the Tablet as follows:
Turning the Tablet On
1
Plug the small end of the AC
Adapter into the DC5V jack on the
side of the Tablet.
2
Plug the end with the AC plug
into a standard AC outlet having
120V/60Hz.
When the AC Adapter is
connected, the Charge indicator
will light up blue. When done
charging, the Charge indicator will
turn off.
When in the OFF mode, press and hold
the POWER button for three seconds
to turn the unit ON.
At the Lock screen, Tap and Swipe the
LOCK icon towards the UNLOCK icon
to unlock the tablet.
When in the Sleep mode (see next
page), press and release the POWER
button to turn the unit ON.
To AC
Outlet
IMPORTANT: Before using for the
first time, make sure to fully change
the Tablet.






























