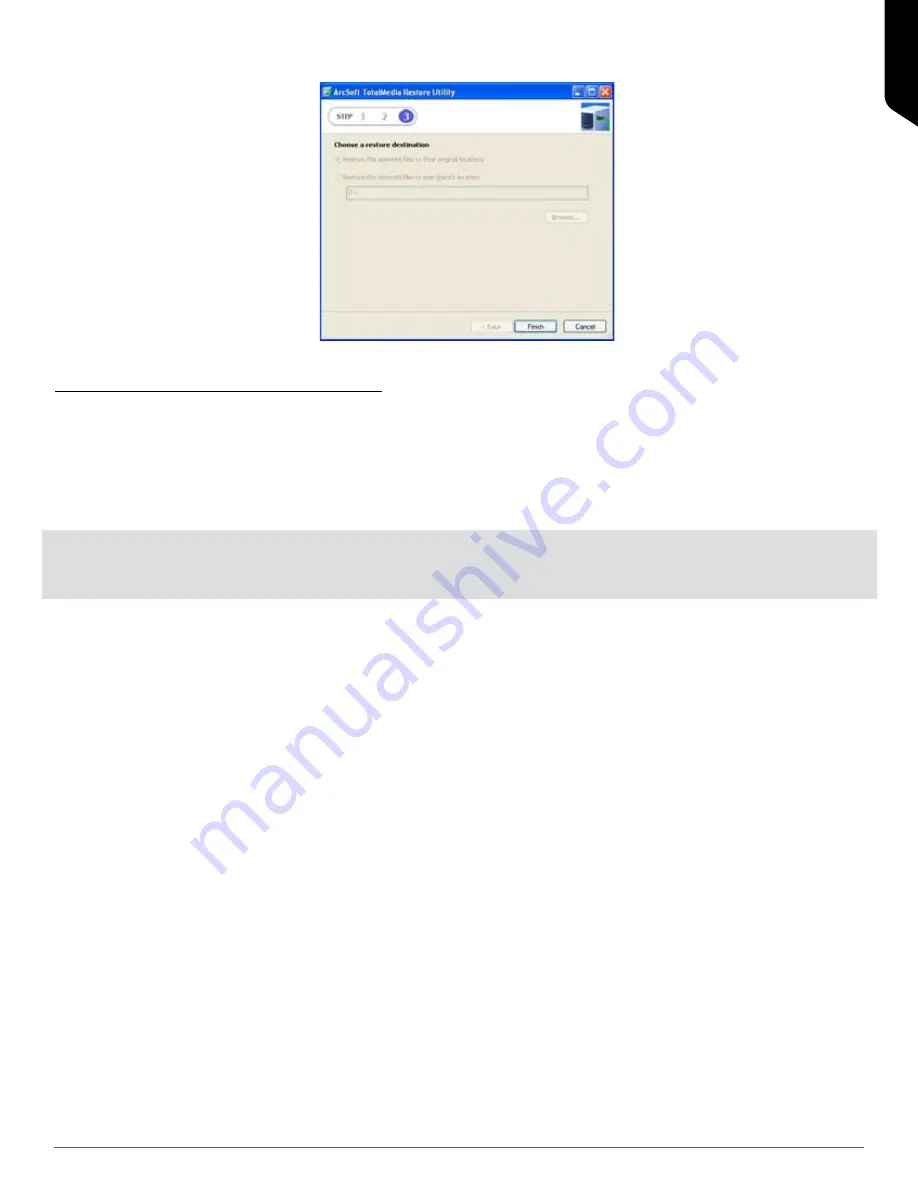
ENGLISH
Page | 22
i. Click “Finish” to complete the restoration (Figure 48).
7. REFORMATTING THE ULTRA TRAVELDRIVE
A. Windows
The Memorex Ultra TravelDrive comes pre-formatted with FAT32 (File Allocation Table 32-bit) File System. FAT32 is
the standard file system for Windows 98SE and Me and is supported in Windows 2000, XP and Vista. However,
FAT32 file system has 4GB limitation for the largest supported file. If you need to use the Ultra TravelDrive on a
computer that requires Windows NTFS (NT File System), you need to reformat the drive. To reformat the Ultra
TravelDrive to a NTFS file system:
IMPORTANT NOTE:
Reformatting permanently erases all the data on the Ultra TravelDrive, and you will lose any files
that have not been copied to another hard disk or to an optical disc. This is considered a procedure for ADVANCED
USERS, and extreme caution should be applied before performing this operation.
1. Save all files on the Ultra TravelDrive to another medium such as a hard drive, a flash card, or an optical disc.
Reformatting permanently erases all the data on your drive and you will lose any unsaved files.
2. Remove the Ultra TravelDrive from your computer as described above.
3. Close all open applications including anti-virus software that may interrupt the format process.
4. Double-click on the “My Computer” icon on the desktop.
a. Note the hard drives that appear in “My Computer” and the drive letters associated with them. Write
them down on a piece of paper. You DO NOT WANT TO FORMAT these drives by accident because that
would destroy all files stored on those drives and require reinstalling your operating system.
b. Close “My Computer.”
3. Insert your Ultra TravelDrive, wait for the computer to detect it and activate it.
a. Double-click on the “My Computer” icon on the desktop again and compare the listing of the hard
drives in your system with those that you have written down. The new drive that appears is the Ultra
TravelDrive.
b. Right-click on the icon for the Ultra TravelDrive.
1. Click on “Properties” to confirm that this drive’s capacity matches that of your Ultra TravelDrive.
2. Select “Format” from the drop-down menu that appears. Select NTFS from the choices of
formats.
3. Optional: Type in a name in “Volume label” if you have more than one Ultra TravelDrive and
prefer to assign names to differentiate them.
4. Click on “Start.” A warning notice appears that all data will be erased. Click “OK.” The
formatting will only take a few seconds, and a “Format Complete” notice will appear when the
formatting is done.
Figure 48.


















