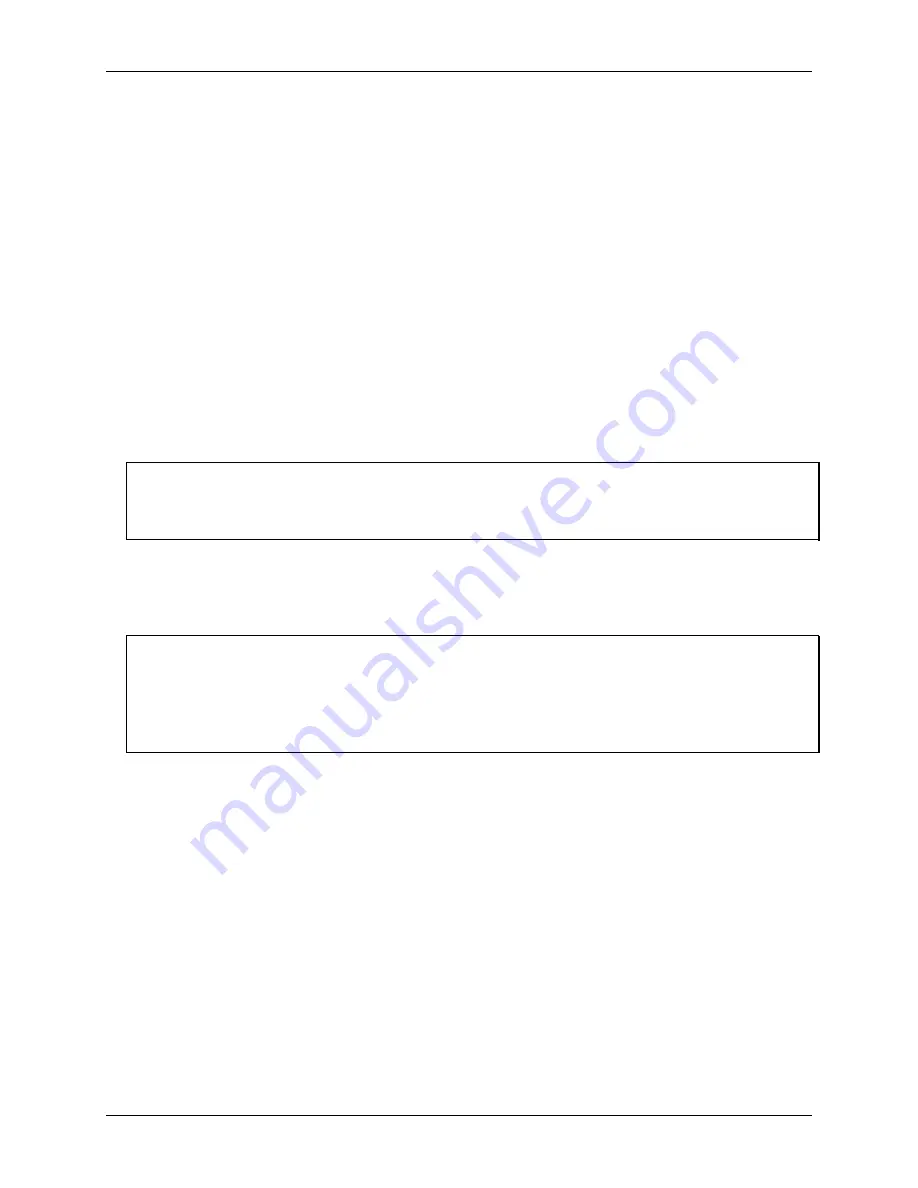
RedLab WLS-IFC User's Guide
Installing the RedLab WLS-IFC
8
Unpacking the RedLab WLS-IFC
As with any electronic device, you should take care while handling to avoid damage from static
electricity. Before removing the RedLab WLS-IFC from its packaging, ground yourself using a wrist strap or by
simply touching the computer chassis or other grounded object to eliminate any stored static charge.
If your RedLab WLS-IFC is damaged, notify Meilhaus Electronic immediately by phone, fax, or e-mail. For
international customers, contact your local distributor where you purchased the RedLab WLS-IFC.
Phone: +49 (0) 8
141
/
5271-188
Fax: +49 (0) 8
141
/
5271-169
E-Mail: [email protected]
Installing the software
Refer to the
Quick Start Guide
for instructions on installing
the software
Guide
(available on our RedLab CD
(root directory)).
Installing the RedLab WLS-IFC
Install the software before you install the RedLab WLS-IFC
The driver needed to run your board is installed with the RedLab-software. Therefore, you need to install the
RedLab-software before you install your board. Refer to the
Quick Start Guide
for instructions on installing
the
software.
To connect the RedLab WLS-IFC to your system, do the following:
•
Turn your computer on, and connect the USB cable to a USB port on your computer or to an external USB hub
that is connected to your computer. The USB cable provides power and communication to the RedLab WLS-
IFC.
Always connect an external hub to its power supply
If you are using a hybrid hub (one that can operate in either self-powered or bus-powered mode), always
connect it to its external power supply.
If you use a hub of this type without connecting to external power, communication errors may occur that could
result in corrupt configuration information on your wireless device. You can restore the factory default
configuration settings with
Insta
Cal.
When you connect the RedLab WLS-IFC for the first time, a
Found New Hardware
popup balloon
(Windows XP) or dialog (Windows 2000) opens as the RedLab WLS-IFC is detected.
After your system detects new hardware, the
Found New Hardware Wizard
opens and prompts you to
respond to the question "
Can Windows connect to Windows Update to search for software?
"
•
Click on the
No, not this time
option, and then click on the
Next
button.
The next dialog prompts you for the location of the software required to run the new hardware.
•
Keep the default selection "
Install the software automatically
" and then click on the
Next
button.
The wizard locates and installs the software on your computer for the RedLab WLS-IFC. A dialog appears
when the wizard completes the installation.
•
Click on the
Finish
button to exit the
Found New Hardware Wizard
.
A balloon or dialog appears when the hardware is installed and ready to use. Both the
Power
LED and the
USB
Activity
LED should flash, and then the
Power
LED should remain lit. This indicates that communication is
established between the RedLab WLS-IFC and your computer, and that the device is receiving power.
Содержание RedLab WLS-IFC
Страница 1: ......


















