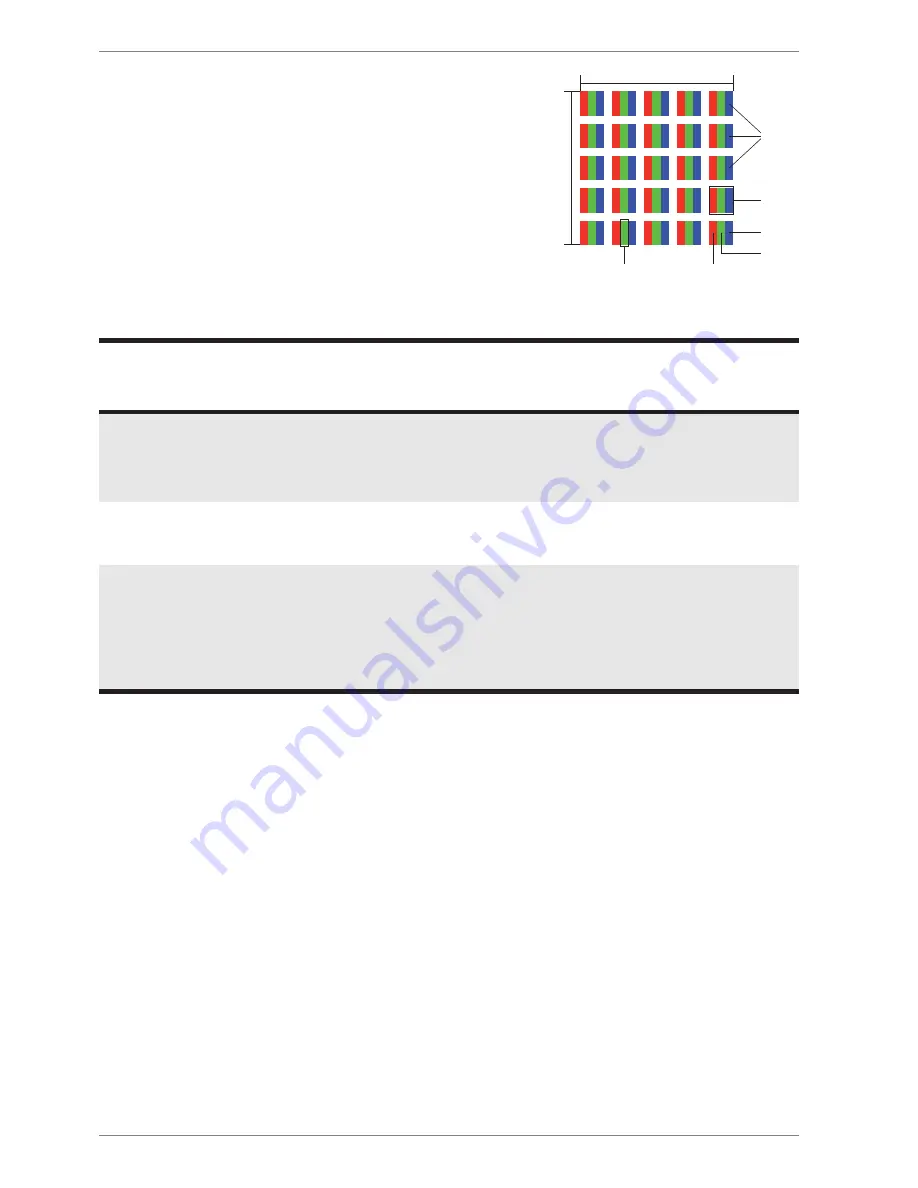
18
13. Pixel defects on screens
5 Pixel
Rows
Sub-Pixel
Pixel
blue
green
red
5 P
ix
e
l
For active matrix TFTs with a resolution of
3840 x 2160 pixels
, each of which
consist of three sub-pixels (red, green, blue), there are a total of
approx. 24,9
million
control transistors in use. Due to this very high number of transistors
and the associated extremely complex manufacturing processes used, occa-
sionally one or more pixels can fail or become incorrectly controlled.
In the past, there were a number of approaches for defining the permitted
number of pixel defects. However, these approaches were mostly very compli-
cated and varied from one manufacturer to the next. When handling warran-
ty issues for all of its display products, MEDION therefore adheres to the strict
and transparent requirements of the standard
ISO 9241-307, Class II;
which
has been briefly summarised below.
The ISO standard ISO 9241-307 defines, amongst other things, the generally applicable guidelines relating to pixel de-
fects. Pixel defects are categorised into four fault classes and three defect types. Every individual pixel consists of three
sub-pixels, each of which is assigned a basic colour (red, green, blue).
Pixel fault class
Defect type 1
Continuously lit pixel
Defect type 2
Continuously black
pixel
Defect type 3
Defect sub-pixel
lit
black
0
0
0
0
0
I
1
1
2
1
0
1
3
5
II
2
2
5
5-n*
0
0
2xn*
10
III
5
15
50
50-n*
0
0
2xn*
100
IV
50
150
500
500-n*
0
0
2xn*
1000
n* = 1,5
The table describes the maximum number of pixel failures allowed on the screen, before a warranty claim arises. A war-
ranty claim may be applicable if the above number of defects in a category is exceeded.
Содержание AKOYA X57299
Страница 1: ...Instruction manual MEDION AKOYA X57299 MD 21299 70 9 cm 28 LED Backlight Monitor ...
Страница 21: ...21 ...





































