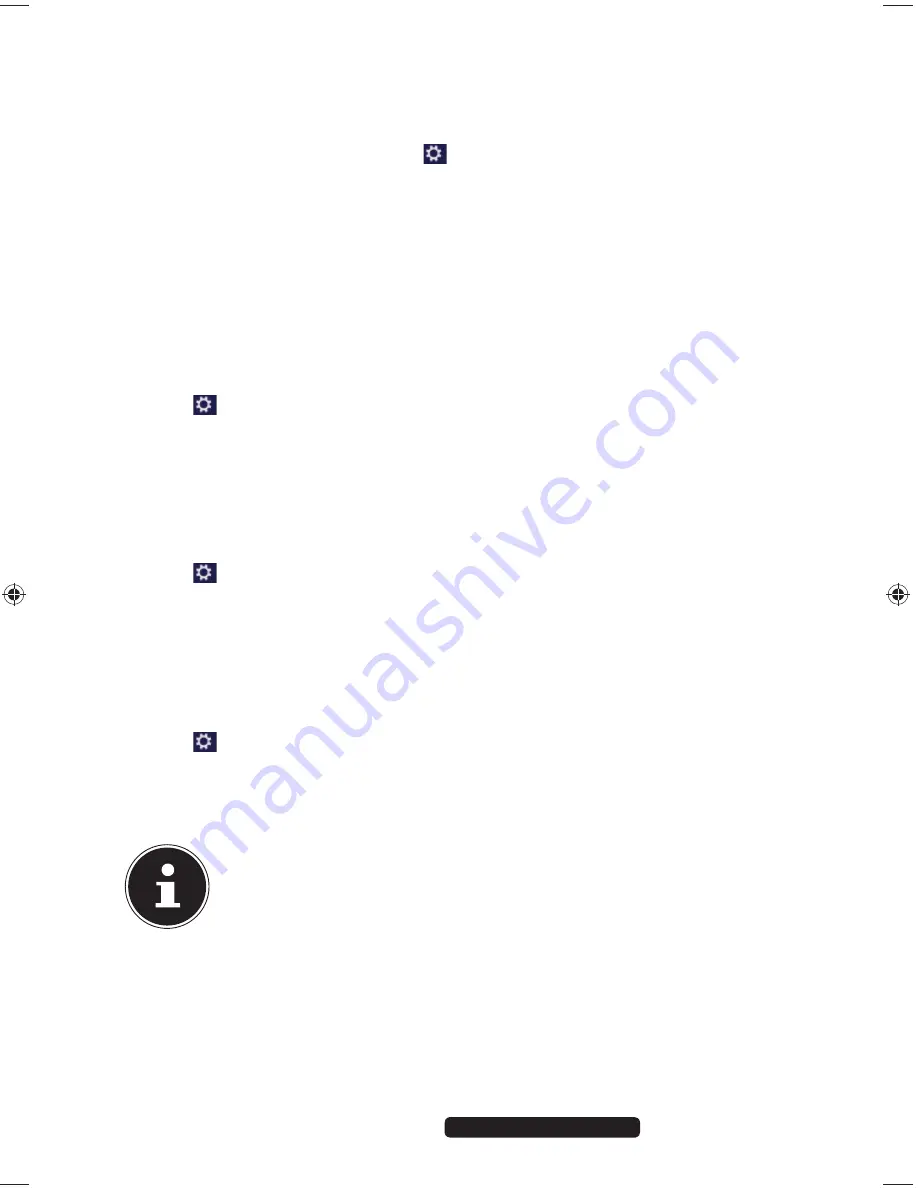
37 of 62
Telephone:
1300 884 987
Internet: www.medion.com.au
After Sales Support
16.5. Logging in to Windows
To be able to work with Windows
®
8, you must set up a Windows
®
8 user account.
Move the mouse pointer into the top right or bottom corner of the display,
move the mouse down and click
Settings
.
Next, select
Change PC settings
.
Open the
User
category.
Select
Add a user
, to set up additional user accounts.
Windows
®
8 allows you to log in using 3 different login procedures. Windows
®
8
gives you the choice of standard login by
password
, a
PIN
or an
image code
. To set
up a
PIN
or
image code
, you must first have set up a password for Windows
®
8.
16.5.1. Setting up a Password for Windows
Move the mouse pointer into the top right or bottom corner of the display and
click
Settings
.
Next, click
Change PC settings
.
Select the
User
item.
Click
Change your Password
and follow the instructions.
16.5.2. Setting a PIN for Windows
Move the mouse pointer into the top right or bottom corner of the display and
click
Settings
.
Next, click
Change PC settings
.
Select the
User
item.
Click
Create a PIN
and follow the instructions.
16.5.3. Setting Up an ImageCode for Windows
Move the mouse pointer into the top right or bottom corner of the display and
click
Settings
.
Next, click
Change PC settings
.
Select the
User
item.
Click
Create a Picture password
and follow the instructions.
PLEASE NOTE!
The image code login has been specially designed for touch screen
devices. In devices without a touch screen, use the mouse instead of
finger movements or gestures. To be able to use all Microsoft services
you need to log in using a Microsoft account.
8320 PC Win8 Aldi AUS Final Content MSN 2005 4011 rev1.indd 37
8320 PC Win8 Aldi AUS Final Content MSN 2005 4011 rev1.indd 37
09.01.2013 09:18:26
09.01.2013 09:18:26






























