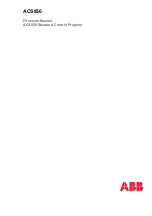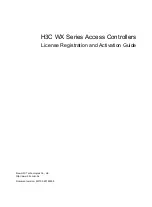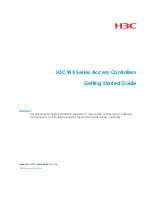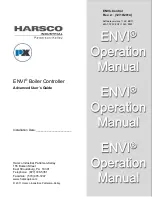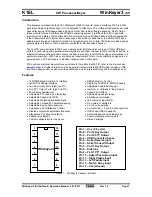MLC 64 RS VC D front panel
The MLC 64 RS VC D front panel contains seven buttons, an Activity LED, and a volume
control knob.
A
A
B
B
D
D
G
G
F
F
VIDEO
AUX
LAPTOP
PC
Extron
DISPLAY
ON
OFF
MUTE
VOLUME
MUTE
VOLUME
E
E
A
B
D
E
F
G
Figure 7.
MLC 64 RS VC D Front Panel
Controls behind the wallplate
The front panels of the MLC D controllers contain some controls and connectors that are
located behind the wallplate when the controller is mounted. To access these features that
are covered during normal operation, you must remove the wallplate (see
Covered MLC D Front Panel Features
on page 41).
K
K
J
J
H
H
VOLUME
DISPLAY
Extron
PC
VIDEO
LAPTOP
MUTE
ON
OFF
MUTE
VOLUME
MUTE
VOLUME
AUX
LAPTOP
PC
Extron
DISPLAY
ON
OFF
VIDEO
MLC 62 RS D
MLC 64 RS VC D
I
I
H
I
J
K
Figure 8.
MLC D Front Panel Controls Behind the Wallplate
MLC 60 Series MediaLink Controllers • Features, Installation, and Operation
11