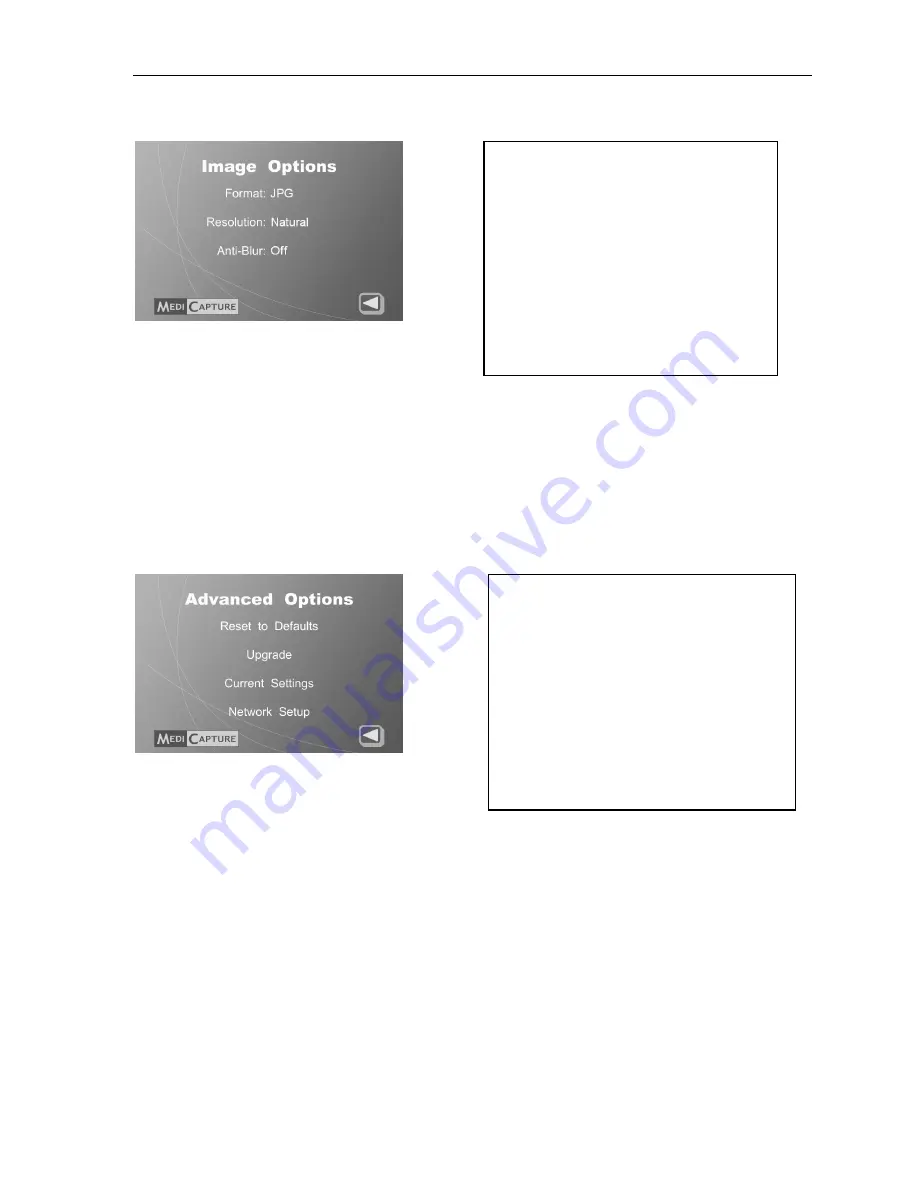
MediCap
®
USB170 User Guide – English
14 of 20
USB170-UG01-EN-130812-MC
Image Options Menu
Use the Image Options Menu to configure
how your USB170 captures images.
•
Format:
Use this menu to select the image
format you want to save your photos in. JPG
is one of the most commonly used formats.
•
Resolution:
Use to select the resolution (in pixels) of captured images. The recommended
setting is “Natural.” This setting automatically captures the optimal number of pixels to
ensure maximum possible image detail from the video equipment you are using.
•
Anti-Blur:
Use
only
if your images appear blurry due to moving objects. See p. 15 for more
information
Advanced Options Menu
Use the Advanced Menu to configure advanced
options, perform a firmware upgrade, or view or
reset the current settings.
•
Reset to Defaults:
Select this option to reset all options to their factory default settings.
•
Upgrade:
This option is used to upgrade the firmware on your system. This allows you to add
new features and options to your USB170. To use the upgrade option, you must insert a special
“upgrade USB flash drive” in the front panel. Contact your MediCapture representative for a list of
available upgrades and for information on how to order an “upgrade USB flash drive.”
•
Current Settings:
This option displays a “snapshot” of all of the current settings on your USB170.
This can be useful if you need to troubleshoot your system configuration.
•
Network Setup:
Only displayed if you have plugged a “network adapter” into the back panel
(included with the Network Upgrade Kit available from MediCapture). Use this option to set the
machine name, password, IP address, etc. For more information, see page 18.
Image Options
•
Format
JPG, TIFF, PNG, DICOM
•
Resolution
(in pixels)
Natural
1280 x 1024
1024 x 768
800 x 600
640 x 480
•
Anti-Blur
On / Off
Advanced Options
•
Reset to Defaults
•
Upgrade
•
Current Settings
•
Network Setup*
Machine Name
Password
IP Address (Auto or Manual)
* Only displayed if a network adapter
(available from MediCapture) is
plugged into back panel




















