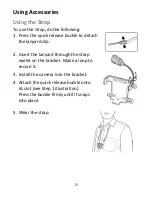Отзывы:
Нет отзывов
Похожие инструкции для DM07

720P
Бренд: K&D Страницы: 47

PG-6100
Бренд: Pantech Страницы: 87

DMC FX10 - Lumix Digital Camera
Бренд: Panasonic Страницы: 32

DMCFS12 - DIGITAL STILL CAMERA
Бренд: Panasonic Страницы: 26

A16
Бренд: Tamron Страницы: 8

WG2
Бренд: FeiYu Tech Страницы: 14

H-X2550E
Бренд: Panasonic Страницы: 92
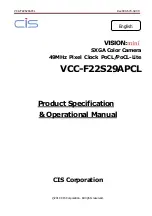
VISION:mini VCC-F22S29APCL
Бренд: CIS Страницы: 19

X5 Follow Focus
Бренд: Camtree Hunt Страницы: 4

Walimex Pro Operator
Бренд: walser Страницы: 24

Multi Slider Swift
Бренд: Waterbird Страницы: 15

MJCAS-210IR
Бренд: PheeNet Страницы: 5

DH-IPC-HF8242FP-FR
Бренд: Dahua Страницы: 20

XA1
Бренд: Olympus Страницы: 7

FCS-5053
Бренд: LevelOne Страницы: 23

TruVision Multi-Imager
Бренд: Interlogix Страницы: 22

LR6-BAT
Бренд: Lightrein Страницы: 20

EXPCMR-ALG-1080P-12V
Бренд: Larson Electronics Страницы: 4