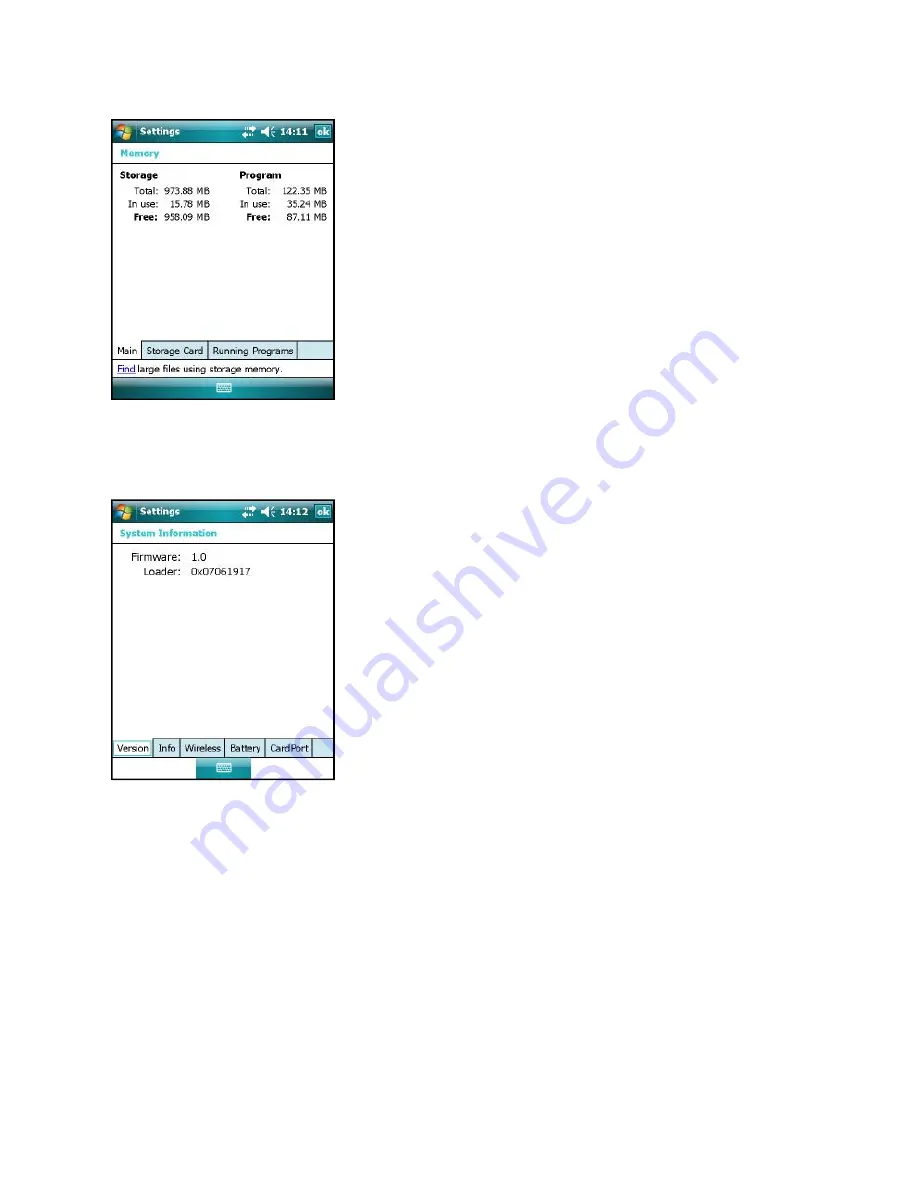
iScout® System User’s Manual
32
© McQ Inc 2008
5.2.4
Memory
Tap
System | Memory
to display the
Settings Memory
screen
(Figure 5-9), to see how much Storage memory (Flash)
and Program memory.
5.2.5
System Information
Tap
System | System Information
to display the
Settings |
System Information screen
(Figure 5-10). Information that
can be found here includes firmware version, serial number,
processor speed, RAM and Flash size, plus battery and card
port information.
Figure 5-9: Settings | Memory
Screen
Figure 5-10: Settings | System
Information Screen






























