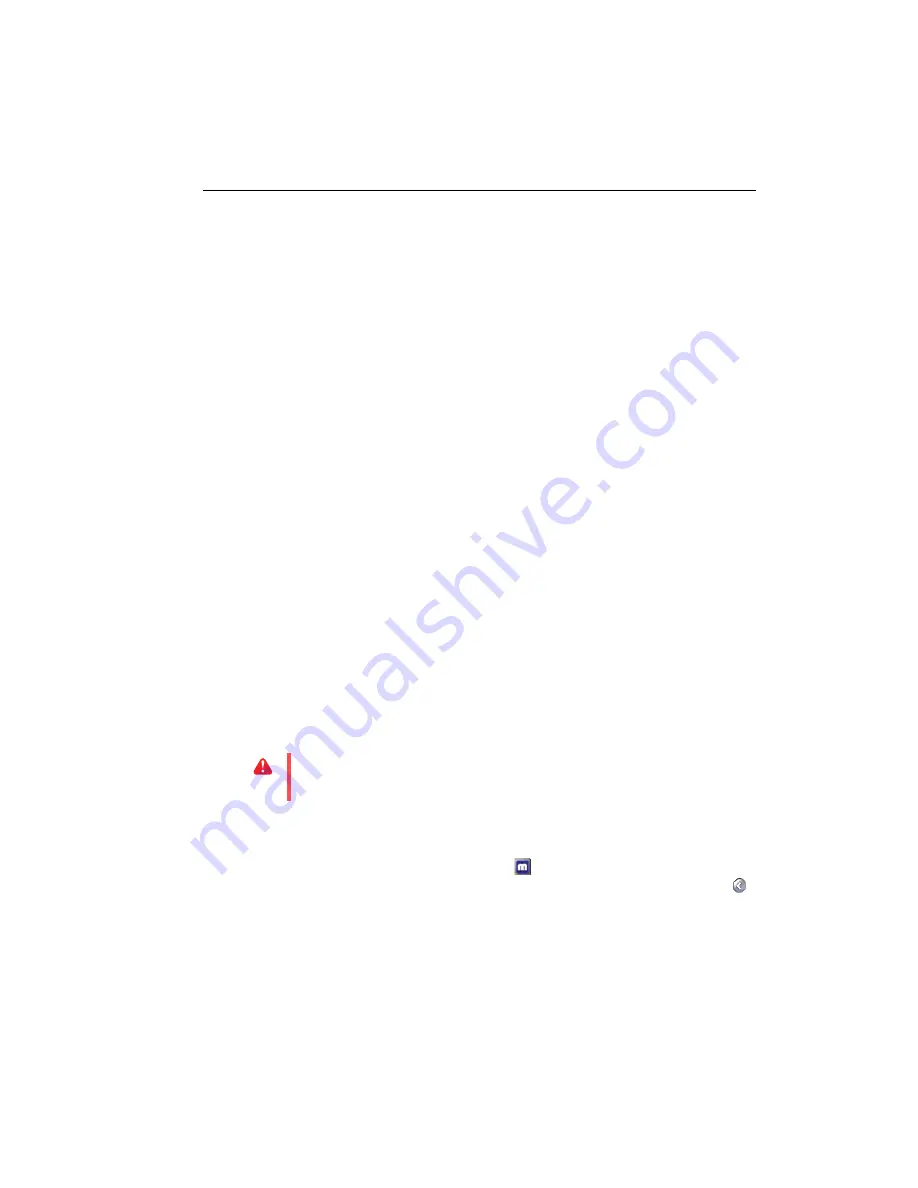
Matrox ATC – User Guide
9
Software setup
This section describes how to install Matrox software for
Windows 2000/XP
.
You may need administrator rights to install certain software. For more information, see Windows
documentation.
1
Download your Matrox software package
Contact your Matrox representative to obtain the latest driver and software package for your
product.
2
Install display driver
Windows detects new hardware when you restart. If Matrox display drivers haven’t been
previously installed, Windows prompts you to install a display driver. Click
Cancel
, then run
the software package you downloaded. Follow the on-screen instructions.
3
Configure your monitor settings
To take full advantage of your graphics card, make sure you have the correct monitor settings
selected in Windows for
each
of your monitors:
a
Right-click your Windows desktop background, then click
Properties
"
Settings
"
Advanced
"
Monitor
. If you’re using a multi-display desktop, select a display before
clicking
Advanced
.
b
If “
Hide modes that this monitor cannot display
” is available, make sure it’s enabled.
Under
Screen refresh rate
, select the highest refresh rate listed.
c
Click
OK
"
OK
.
For more information on Windows monitor settings, see Windows documentation.
4
Set up your display software
Use Matrox PowerDesk software to change certain display settings or access Matrox features.
To access PowerDesk, double-click its icon (
) on your Windows taskbar. To see the
PowerDesk icon in Windows XP, you may need to click the
Show hidden icons
button (
)
on your Windows taskbar. For more information on how to use Matrox PowerDesk, see the
online help.
WARNING:
If incorrect software monitor settings are applied,
some
monitors can be
permanently damaged. For more information, see your monitor manual.
























