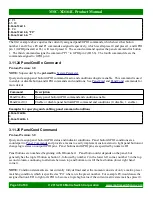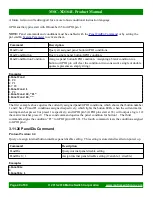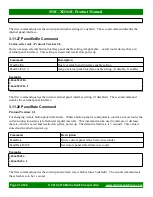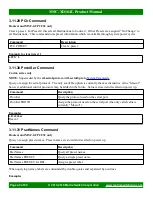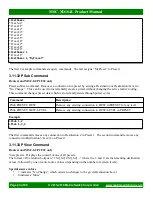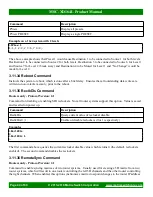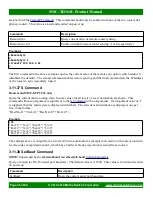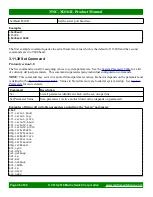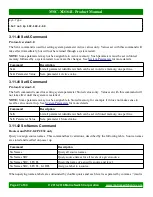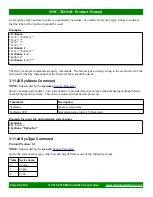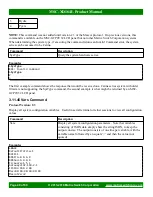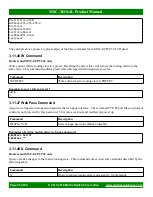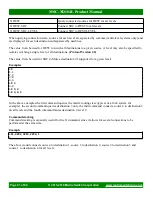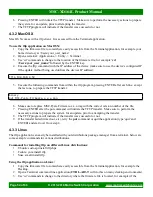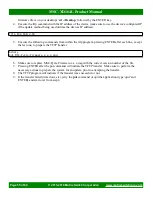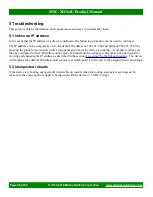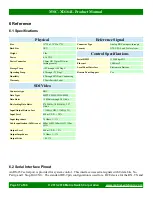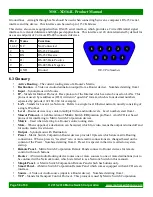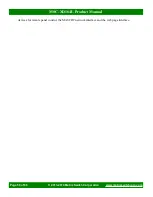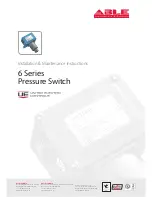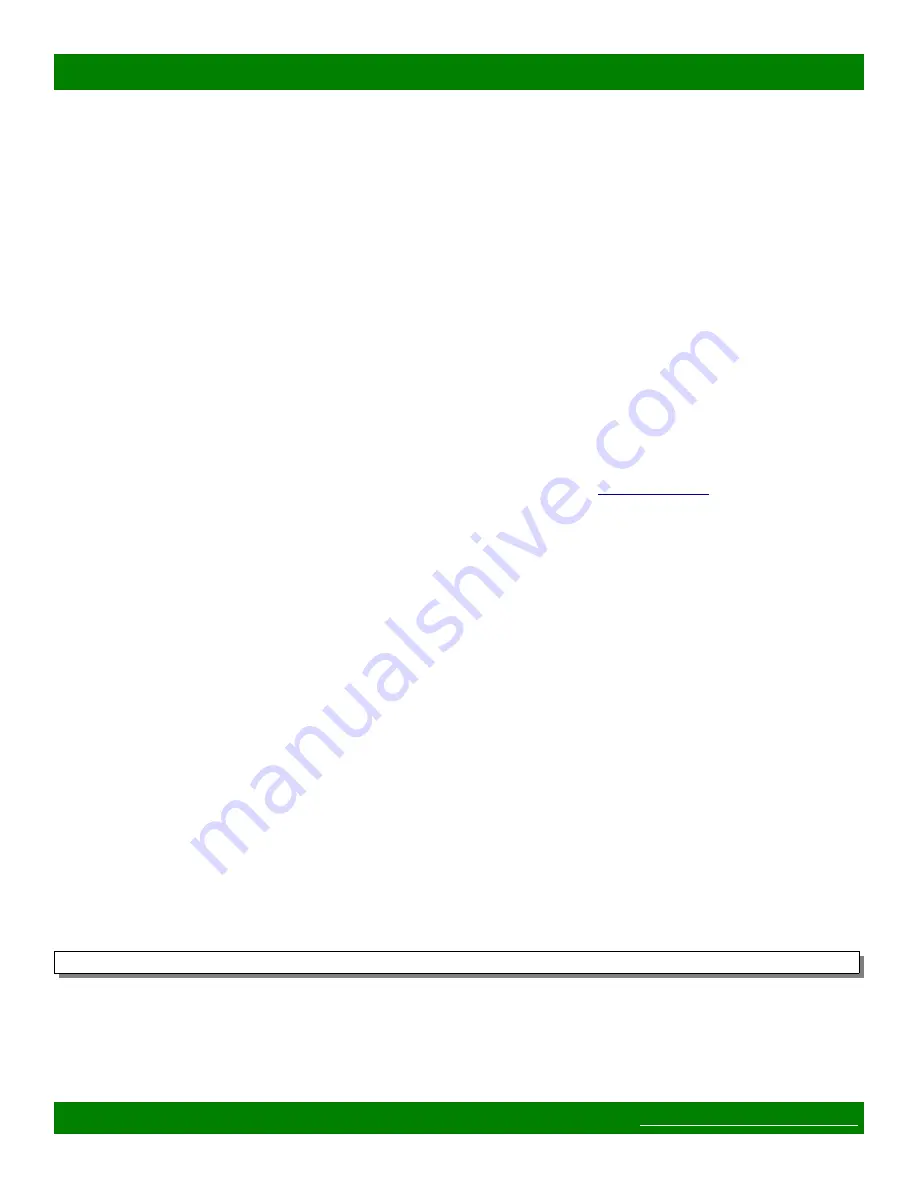
MSC-XD164L Product Manual
address.
After checking that these conditions are met, the following procedure can be used to recover from a corrupted
firmware issue, depending on the system type.
Pyxis series systems provide multiple software recovery methods, using the pinhole reset switch on the back of
the device (usually positioned near the Ethernet connector).
1. Locate the pinhole reset switch. A long bent paper clip can be used to depress the button. Please ensure
that the paper clip is kept as horizontal as possible (perpendicular with the back panel) in order to ensure
contact with the pinhole reset button.
2. With the pinhole reset switch held down, power up the system.
3. Holding the reset switch for at least 1 second but less than 5 seconds after power up and then releasing it
will attempt to update the internal FLASH with the latest software image in main system FLASH. This
is often all that is needed to recover from a software update failure. System should boot normally after
the update (may take up to 1 minute).
4. If the reset switch is held for longer than 5 seconds or an update from main system FLASH cannot be
performed, the TFTP update procedure will be used. The device will wait for a binary TFTP transfer of
a valid firmware image to the IP address 192.168.2.59. Consult the
section for details.
4.3 TFTP Software
There are many different options for TFTP client programs, the choice of which depends on what operating
system you are using on the computer being used to perform the TFTP transfer from. The following sections
list some options for various operating systems.
4.3.1 Windows
Windows XP has a TFTP client installed and enabled by default. For newer versions of Windows the TFTP
client must be enabled using the following procedure:
1. Navigate to
Start
→
Control Panel
→
Programs and Features
.
2. Click
Turn Windows features on or off
on the left side of the interface
3. Scroll to the
TFTP Client
option in the list and check the check box next to it.
4. Click
OK
To use the tftp utility on Windows:
1. Copy the firmware image file to the Desktop.
2. Open a windows command prompt (
Start
→
Run
and type “
cmd
” followed by the ENTER key).
3. Change to the directory where the firmware image is with the command “cd Desktop” followed by the
ENTER key.
4. Type the following command to prepare the TFTP transfer (but don't hit ENTER yet):
tftp -i 192.168.2.59 put MSC-Pyxis-Firmware-x.x.x.img
5. Make sure to replace 192.168.2.59 with the device's IP address if the update procedure being used
utilizes the device’s assigned IP and replace MSC-Pyxis-Firmware-x.x.x.img with the correct version
number of the file.
Page 53 of 60
© 2013-2018 Matrix Switch Corporation