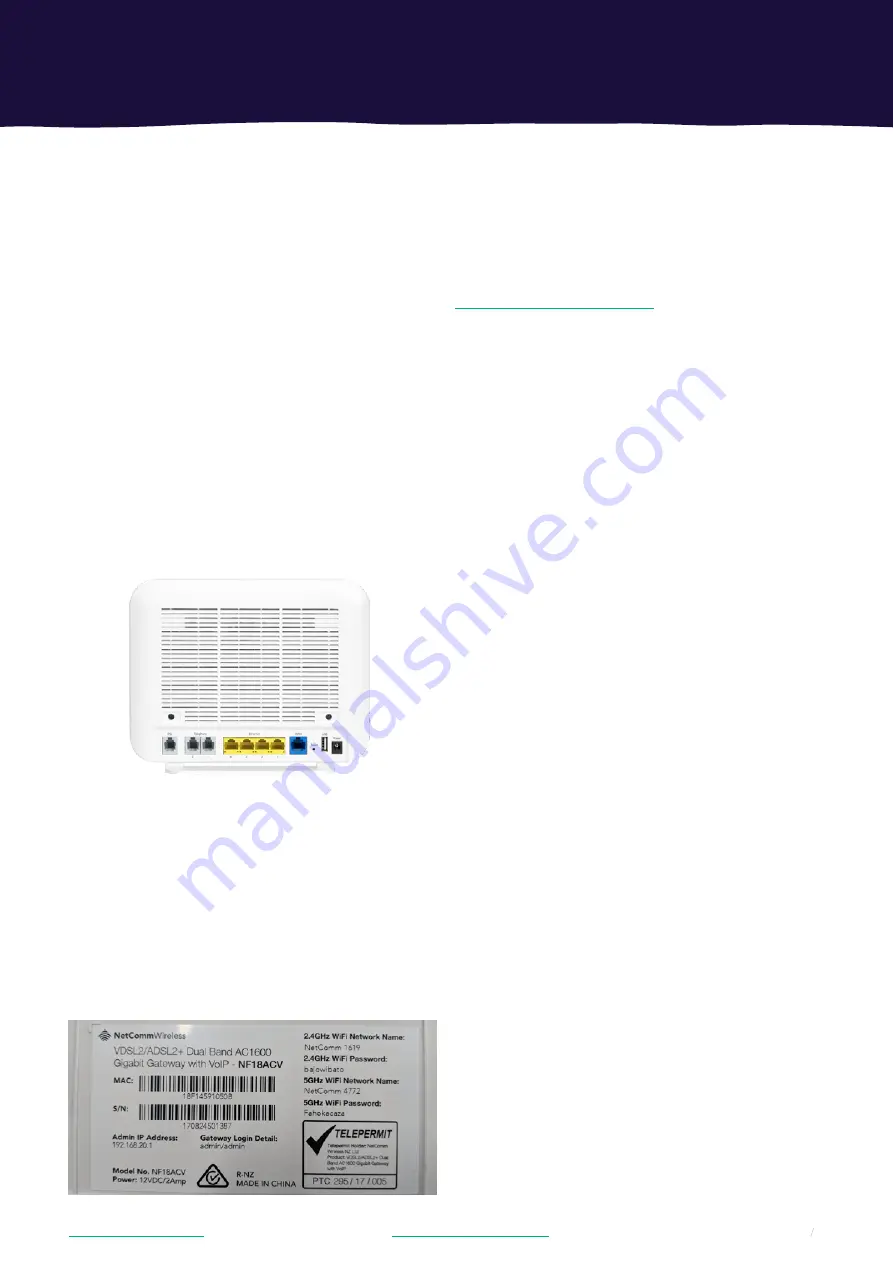
#nbnguideHFC
3
2
Page
1300 UR MATE (87 6283)
port marked UNI-D1 on the back of the nbn™ HFC
Connection Box. Plug the other end into the WAN port
on your modem/router. This may also be labelled as
INTERNET or WAN/LAN. The Ethernet cable is larger
than a telephone cable. DO NOT use the telephone
cable to plug in your modem/router to the nbn™ HFC
Connection Box.
Connecting your modem/router - nbn™
Hybrid Fibre Coaxial (HFC)
OPTION 1: I chose the MATE supplied modem/router
Your MATE Communicate modem comes pre-
configured and does not require any setup. Simply
ensure the supplied yellow Ethernet cable is plugged
from yellow UNI-D1 port on your nbn™ HFC Connection
Box, into the blue WAN port on the back of your
modem. Ensure the power cable is plugged into a
power outlet and switched on.
Your MATE modem/router will begin broadcasting Wi-
Fi as soon as it is plugged into power, turned on and
has finished booting up. You can then connect your
devices such as computers, phones and tablets via
Wi-Fi.
The modem’s Wi-Fi name and password is printed on
a separate card included with the modem. The Wi-
Fi name and password is also shown on the bottom
of the modem as “WiFi Network Name” and “WiFi
Password” for both the 2.4GHz and 5GHz networks.
If you have a computer nearby that you would like
to connect via Ethernet, take another Ethernet cable
and plug one end into any one of the modem’s yellow
Ethernet ports (labelled LAN).
If you have issues connecting your MATE supplied
modem/router, please contact our support team at
or 1300 876 283 for
further troubleshooting.
OPTION 2: I chose BYO modem/router
Your BYO modem/router will need to be configured
with your new MATE Communicate nbn™ details to
work.
1. First, ensure the supplied yellow Ethernet cable
with your modem/router (this is usually yellow, blue,
grey or white) is plugged from yellow UNI-D1 port
on your nbn™ HFC Connection Box, into the WAN
port on your modem. This WAN port may also be
labelled as INTERNET or LAN/WAN depending on
the make and model of your modem.
2. You will now need to connect your BYO modem/
router to your device. You’ll need a computer,
laptop, tablet or smartphone that is connected to
your BYO modem/router via Ethernet or Wi-Fi.
3. Once you have connected your device to your
BYO modem/router, open the web browser on your
connected device and type in your modem/router’s
default gateway/admin IP address in the address
bar. This will be printed on the bottom or back of
your modem depending on the make and model.
Some of the most common addresses are 192.168.1.1,
192.168.20.1, 10.1.1.1 and 10.0.0.138.
4. Once you have accessed the gateway of your
modem/router, you may see a login page. If there’s
a username field, the default username will almost
always be admin (it may even already be filled
in). The default password is typically admin or
password. If you can’t log in with these settings,
please check the manufacturer’s website for your
BYO modem/router’s default login settings. If your
BYO modem router is secondhand or you have used
it previously, it may have custom login details set.
If you need to, you can factory reset the modem
router to return it to the default settings.
5. From here, it gets a little tricky to offer general
advice for all BYO modem/routers. The layout of
modem/router settings pages can vary greatly
for each different modem. If you get stuck or it is
not clear where you should change your Internet





















