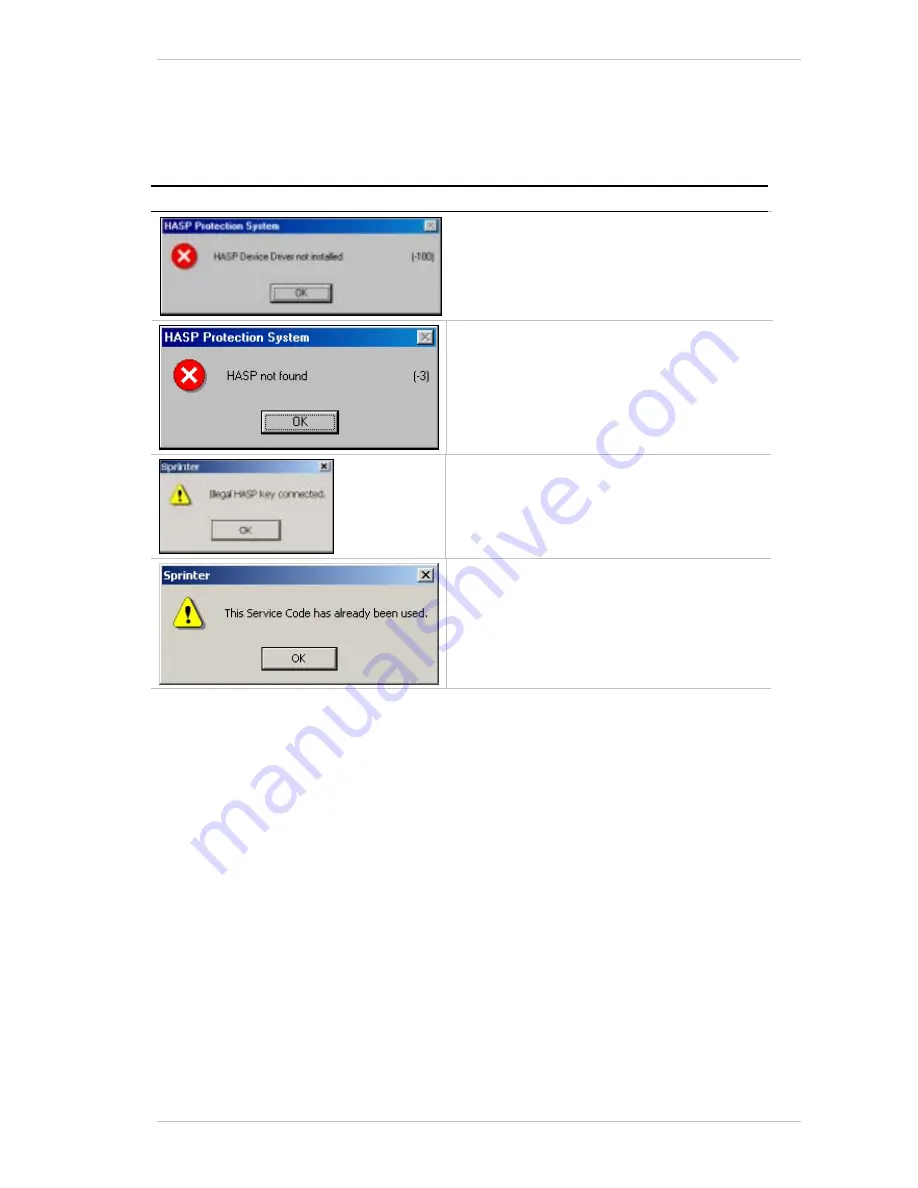
Service Plug System Error Messages
Sprinter User's Manual
V
Appendix B: Service Plug System Error
Messages
The following is a list of the S
ERVICE
P
LUG
error messages:
Error Message
Reason/Solution
The HASP Key driver has not been installed.
Install the HASP Key driver.
No HASP plug was connected to the parallel port.
Connect the HASP plug to the parallel port.
You have inserted the wrong plug in the parallel
port. (It either does not match the width of the
printer you are using, or Dealer Service plug).
You are trying to enter a license that is already in
use.
Содержание The SprinterB
Страница 1: ...The SprinterB User s Manual...
Страница 4: ......
Страница 14: ...x The SprinterB User s M Figure 12 18 The PhotoPRINT Server Properties Window 12 12...
Страница 18: ...Important Notes Getting Started 1 4 Sprinter User s Manual This page has been intentionally left blank...
Страница 20: ...Overview 2 2 Sprinter User s Manual This page has been intentionally been left blank...
Страница 132: ...Ten Rules for Printing Files 12 2 Sprinter User s Manual This page has been intentionally left blank...
Страница 152: ...Troubleshooting IV Sprinter User s Manual Adjusting the Substrate Brakes Torque...




















