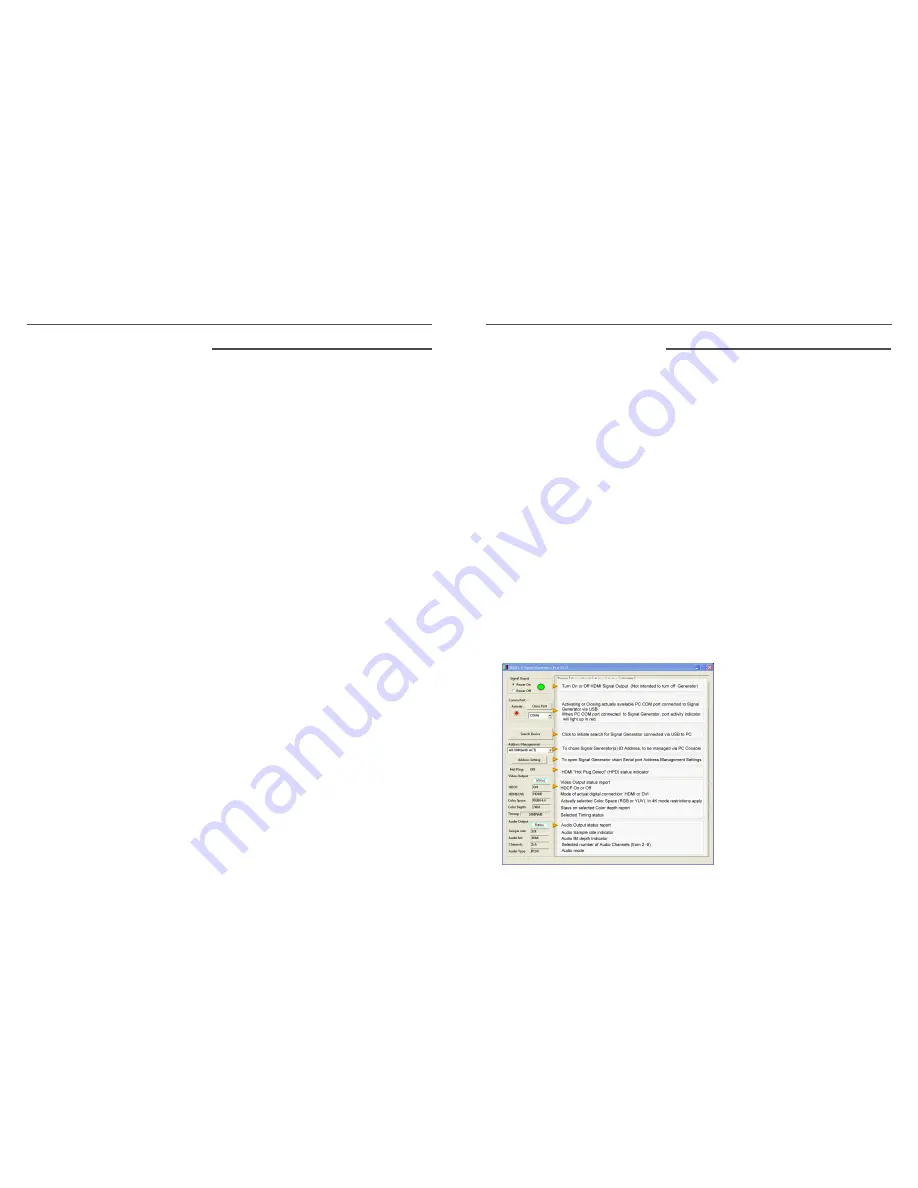
6
Marshall Electronics
7
6. Quick Access Keys
The front panel Up/Down, Left/Right, Enter and Cancel keys provide quick access to the most
common functions in the V-SG4K-HDI signal generator. (Detailed computer control is available
through the USB or RS-232 ports.)
Up / Down:
Use the Up/Down keys to quickly cycle through the 33 preset standard test patterns plus one
additional 3D pattern.
Left / Right:
Use the Left/Right keys to quickly cycle through 32 preset video formats.
(Additional formats are available through the PC application).
Enter / Cancel:
Pressing the Enter key opens the system menu. Use the Left/Right keys to select different menu
categories. Use the Up/Down keys to modify items in the selected category.
Press Enter a second time to accept a selection.
Press Cancel to exit out of the category or menu.
Menu categories:
• Timing (Format)
• Color Space (Sampling)
• Color Depth (Bits per Color)
• HDCP (On/Off)
• HDMI/DVI (Feature Set)
• Audio Sample Rate (KHz)
• Audio resolution (Bit per Sample)
• External audio (On/Off)
• Audio channel (Number of Channels generated up to 8)
• Output standby (Output On/Off) – (Standby ON turns output OFF)
• Save EDID (Save EDID information from connected Device)
• EDID Info (Display EDID data from connected Device)
• Address Info (Display RS-232 Group and Device Address) changed via PC application
Provided with the V-SG4K-HDI is a Windows application which allows very detailed operation
from a computer. Perhaps the easiest connection method is via a standard USB cable. Once the
application is installed on a PC, simply connect a USB (A-to-A) cable between the computer and
the signal generator and open the application. The V-SG4K-HDI can receive power over this same
cable so an external power supply will likely not be necessary. See section 8 “Installing the Control
Application Software”.
The same application may be used to control the test generator via an RS-232 “serial” connection.
Select the active serial “Com” port the computer is using in the application to complete the
connection. The RS-232 serial connection does not supply power. The unit will need to be either
connected to a USB source or powered by the included 5-volt power supply.
All functions can be controlled either via the USB or RS-232 interface. The primary difference is that
RS-232 can be used to control several devices in a chain while USB controls just a single device.
Basic Operations
- Connect the PC to the Signal Generator using USB or RS-232. Click the “Search Device” button
in the Main Menu. Within a few seconds, the Comm Port Activity light will turn red indicating that
the PC has control of the Signal Generator.
- Connect an HDMI cable from the Generator to the device (monitor, recorder, etc.) that you want to
test.
- Select the Timing tab to set the Generator to the appropriate video format for the device you will
be testing.
- Select the Pattern tab to choose an appropriate test pattern
Main menu:
The Main menu runs down the left side of
the screen.
Sub-menus are accessed through Tabs
along the top of the screen.
Main Menu Functions:
- Output On/Off
- Serial “Comm” port selection (a USB
connection will also have a port number)
- Search for attached device (starts control
whether connected via USB or RS-232)
- Device address management
- HDP (Hot Plug Detect) Indicator
- Video Output Status Display
- Audio Output Status Display
7. Computer Control
V-SG4K-HDI
/
Computer Control
6. Quick Access Keys
www.LCDracks.com










