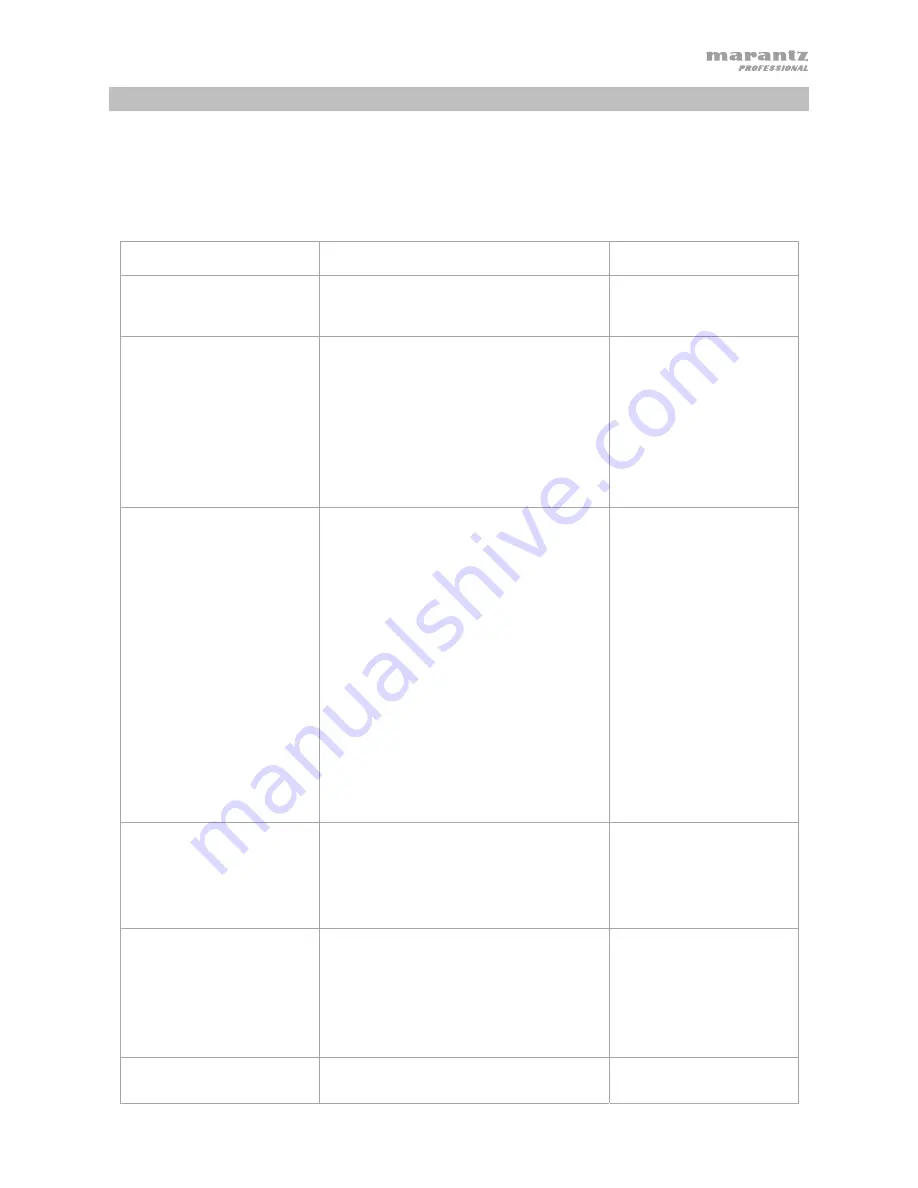
9
Troubleshooting
If you encounter a problem, try doing these things first:
•
Make sure all cables and other connected devices are properly and securely connected.
•
Make sure you are using Voice Rover as described in this
User Guide
.
•
Make sure your other devices or media are working properly.
•
If you believe Voice Rover is not working properly, check the following table for your problem and solution.
Problem: Solution:
Please
see:
Power does not turn on.
Make sure Voice Rover’s
power input
is
properly connected to a power outlet using the
included power adapter / power cable.
Setup
There is no signal or only a
weak signal between Voice
Rover and the wireless
microphone.
Check the battery LED on the wireless
microphone to ensure it is powered on. If
battery power is low, change the batteries.
Check that the UHF Receiver Power-Vol switch
is on.
Make sure there are no objects (computers,
walls, pipes, etc.) between the wireless
microphone and Voice Rover.
Change the channel on Voice Rover.
Operation > Wireless Mic
Setup
I'm experiencing interference
with the signal between Voice
Rover and the wireless mic.
Make sure the UHF receiver antenna is properly
adjusted.
Keep any connected audio cables away from
the antenna.
Make sure no other devices are sending signals
on the same frequency channel that you are
using.
Select another channel using the ASC (Auto-
Sync Channel).
Adjust the Mute Level setting. A higher Mute
Level setting provides better protection against
interference but may also reduce signal range.
Choose a setting that most effectively mutes
interference yet allows the true signal to pass
through. If poor signal quality requires a higher
Mute Level setting, try to eliminate the
interference or switch the UHF channel to avoid
a loss of signal range.
Operation > Wireless Mic
Setup
and
Operation > Setting ASC
(Auto-Sync Channel)
Voice Rover does not produce
any sound, or the sound is
distorted.
Make sure all cable and device connections are
secure and correct.
Make sure none of the cables are damaged.
Make sure the settings on your Bluetooth
device, loudspeaker, mixer, etc. are correct.
Setup
Audio from my Bluetooth
device does not play through
Voice Rover.
Make sure you have properly paired your
Bluetooth device.
Improve the Bluetooth signal reception by
moving your Bluetooth device closer to Voice
Rover. Also, remove obstacles (walls, furniture,
etc.) so there is a clear line of sight between
your Bluetooth device and Voice Rover.
Setup
and
Operation
Pairing my Bluetooth device to
Voice Rover requires a PIN.
Enter
0000
as the PIN. (Some older Bluetooth
devices may require you to enter a PIN.)
Operation
Содержание Voice Rover
Страница 11: ......











