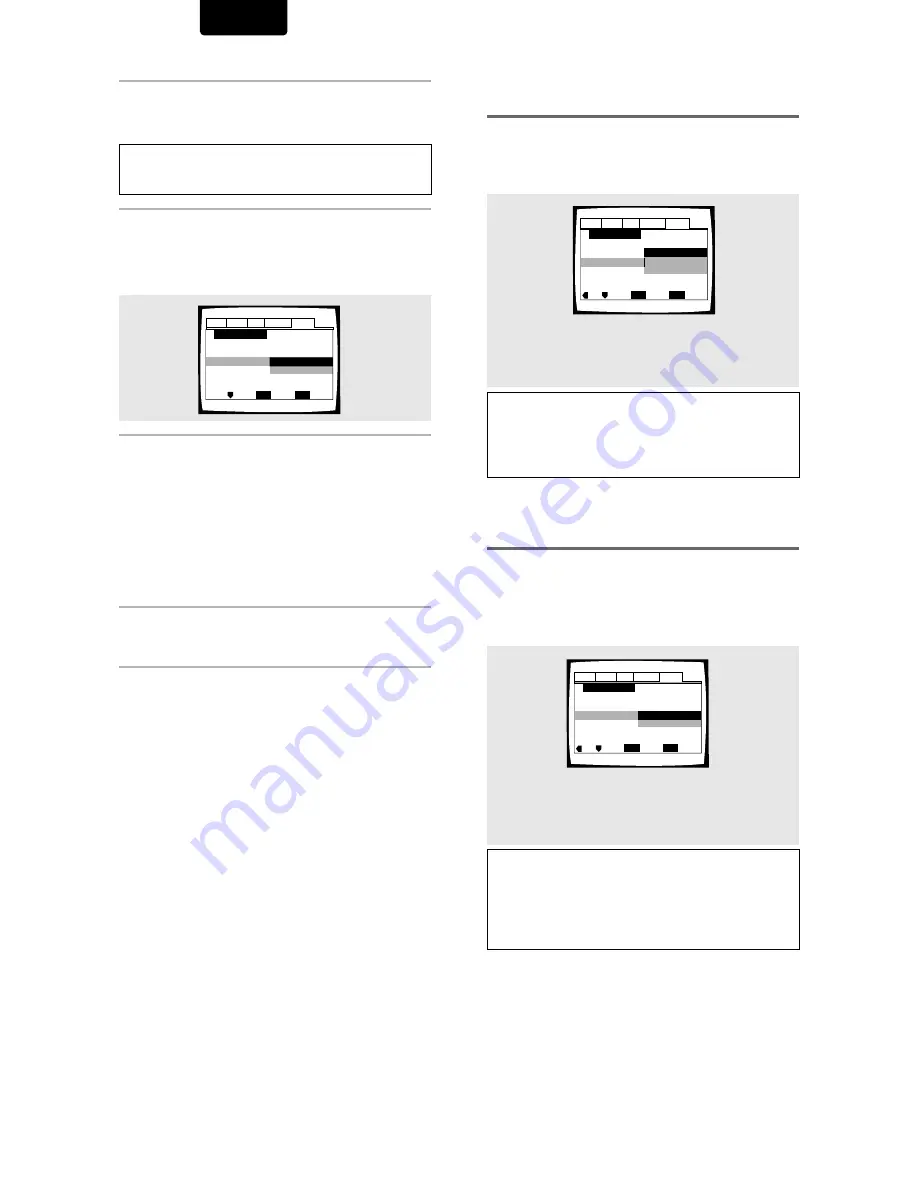
16
ENGLISH
Setting the OSD Language
(On-Screen Display Language)
The
[OSD Language]
screen establishes the OSD language,
or on-screen display language, which refers to the language
that is used by the player in menus and on-screen messages.
Additionally, the language that is established at this setting
will also be used for the default audio and subtitle language.
Settings:
English*
français
Español
* Factory setting
Note
In addition to setting the OSD language, the audio and subtitle
language are also set at this time. If you wish to change the audio
or subtitle language to a different language, make changes in the
Setup screen
Language
menu
[Audio Language]
and
[Subtitle
Language]
as needed (
page 29, 31
).
Audio1 Audio2
General
Language
Video
Setup Navigator
Move
Exit
SETUP
Select
ENTER
OSD Language
Español
français
English
Language
Audio1 Audio2
General
Language
Video
Setup Navigator
Move
Exit
SETUP
Select
ENTER
TV Type
Standard (4:3)
Widescreen (16:9)
TV Connection
Setting the TV screen size
The
[TV Type]
screen establishes the size, or more
appropriately the width to height ration of your television or
monitor. The width-to-height ratio of conventional TVs is 4:3,
while the width-to-height ratio of wide screen and high-
definition TVs is 16:9. This width-to-height ratio is called the
aspect ratio.
Settings:
Widescreen (16:9)*
Standard (4:3)
* Factory setting
Note
There are two screen formats that can be used to display
wide-screen format DVDs: letter box and pan & scan. When
[Standard (4:3)]
is selected in the Setup Navigator, the letter box
screen format is automatically selected. To switch the preference
to the pan & scan format, make changes in the Setup screen
Video
menu
[TV Screen]
setting (
page 26
).
1
Press Power button on the front panel.
• Press the
POWER
button on the Front panel to turn
the power on, and press it again to turn the power off.
Note
When it is required to remote control the power mode of this DVD
player, be sure to leave this switch in the power on mode.
2
Press
SETUP
.
When
SETUP
is pressed for the first time, the following
screen appears. Though the Setup Navigator may be
used more than once, this screen only appears the first
time
SETUP
is pressed.
3
Use the cursor buttons (
5
5
5
5
5
/
∞
) to make a
selection.
• If you are going to use the Setup Navigator, it is not
necessary to change the setting on the first screen.
Please proceed to the next step.
•
If you do not want to set up the player using the
Setup Navigator, use the cursor button (
∞
) to
select [Auto Start Off] at this time.
The Setup Navigator function may still be used at a
later time in manual Setup screen menu operation
(
page 22
).
4
Press
ENTER
.
The selection is entered and the next Setup Navigator
screen appears.
Use steps
3
and
4
as a basis for entering selections on the all
of the Setup Navigator screens described on the following
pages.
To change the answer to a prior question
Use the cursor button (
2
) to return to previous screens.
Please note, however, that you cannot go forward using the
cursor button (
3
), so it will be necessary to answer all the
questions that occur after the screen that was returned to.
To exit the Setup Navigator
Press
SETUP
while on any of the screens to exit the Setup
Navigator. Please note that if the Setup Navigator is exited
before all the questions are answered, no settings are
changed.
To return to the Setup screen
Press
RETURN
.
The Setup Navigator is exited and the Setup
screen
General
menu screen appears. Please note that no
settings are changed if
RETURN
is pressed before the Setup
Navigator is finished.
Audio1 Audio2
General
Language
Video
Setup Navigator
Move
Exit
SETUP
Select
ENTER
Setup Navigator
Auto Start Off
Start
















































