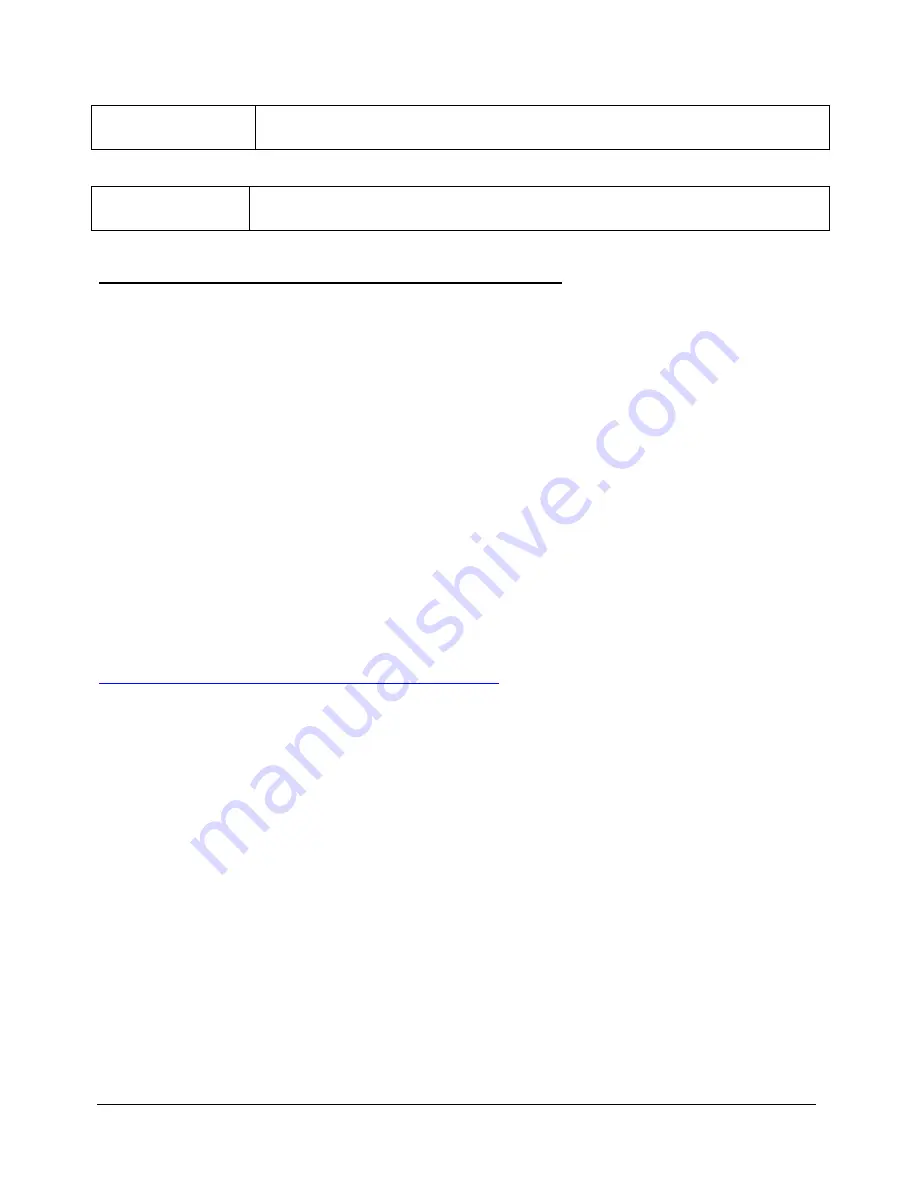
Mantracourt Electronics Limited
DCell & DSC MantraCAN User Manual
9
Checking the Device Type
For a DCell, the Product Code is one of the following 2 types
DLCSMCAN
DLCHMCAN
Industrial Stability MantraCAN output
High Stability MantraCAN output
For a DSC card, the Product Code is one of the following 2 types
DSCSMCAN
DSCHMCAN
Industrial Stability MantraCAN output
High Stability MantraCAN output
The CAN bus Identifier
ID
of a New DCell/DSC device is factory set to 1
This can be changed if required but for ease of evaluating it is suggested that you use this default value.
Connecting Up The Evaluation Kit
Power is supplied to the DSJ1 via the 5 way connector (J1). This is connected to a supply set between 5.6v and 18v
DC. The red wire being positive and the black negative. The CAN is connected using the 9 way D-type extension lead
to J3 and to the USB-CAN converter.
Ensure LK1 & LK5 are set to “CAN/RS485”. Fit LK2 which terminates the CAN bus.
Switch on, the Green Power LED of the DSJ1 should be on.
Initial Checks
With no load cell connected The LED of the DCell or DSC should flash OFF for 100ms every 0.5s.
Note: If a Load cell is connected and there are no errors then the LED will Flash ON for 100mS then Off for the
above period. This being the normal healthy state.
Another check that the device is working okay is by noting the current drawn from the supply, this should be about
40mA.
Instrument Explorer
Instrument Explorer is Mantracourts own communication interface for our range of standard products. It provides
communications drivers for the DCell/DSC products. A complimentary copy is provided on CD-ROM with the
DCell/DSC Evaluation Kit. Instrument Explorer can also be downloaded from Mantracourts website.
http://www.mantracourt.co.uk/software/Instrument_Explorer
Instrument Explorer is a software application that enables communication with Mantracourt Electronics
instrumentation for configuration, calibration, acquisition and testing purposes.
The clean, contemporary interface allows full customisation to enable your Instrument Explorer to be moulded to
your individual requirements.
What Can Instrument Explorer Do?
•
Save and restore customisable user workspace
•
Read and Write individual instrument parameters
•
Save and restore parameter configurations
•
Log data to a window or file
•
Perform calibration and compensation
•
Installing Instrument Explorer
Install the Instrument Explorer software by inserting the CD in the CD ROM drive. This should start the ‘AutoRun’
process, unless this is disabled on your computer.
(If the install program does not start of its own accord, run SETUP.EXE on the CD by selecting ‘
Run’
from the ‘
Start
Menu
’ and then entering
D:\SETUP
, where
D
is the drive letter of your CD-ROM drive).
The install program provides step-by-step instructions. The software will install into a folder called
InstrumentExplorer
inside the
Program Files
folder. You may change this destination if required.

























