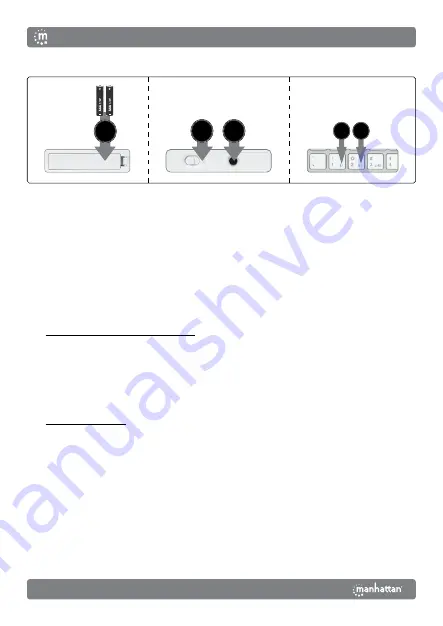
2
This keyboard can connect to three devices at once: two through Bluetooth and one
through the USB receiver. See step 3 to connect/pair different devices.
1
Insert 2 AAA batteries (included) into the battery compartment
on the back of the keyboard and replace the cover.
2
Set the power switch to
ON
.
3
Connect/pair devices.
NOTES
: Once connected, confirm your device type by
pressing
Fn + Q
for iOS/macOS,
Fn + W
for Android, or
Fn + E
for Windows.
Switch between devices using the funtions in the Functions table. The first paired
device is Bluetooth 1 (
a
). The second paired device is Bluetooth 2 (
b
). To add a
different device, “forget”/unpair/remove the keyboard before repeating the steps
to pair to a new device. For connection issues or failures, unpair/remove this
device from your Bluetooth device list and repeat the steps to pair it again.
•
Connect via 2.4 GHz USB receiver
: This connection
is Plug and Play; no driver is required.
» Press the
CONNECT
button on the underside of the keyboard. Then press
Fn + 3
.
» Take the wireless receiver from the keyboard’s underside and plug it into an
available USB port on your computer (
Note
: complete step while LED flashes).
» Wait 30 seconds for the receiver to work.
•
Pair via Bluetooth
:
Mac/iOS/Android
:
» Go to your device’s Bluetooth Preferences/Settings. Make
sure Bluetooth is turned on in your device.
» Press the
CONNECT
button on the underside of the keyboard
and select
BLE Keyboard/BT Keyboard
from the device list
when it appears. Confirm pairing if a dialog box appears.
» Complete the installation by pressing the hotkey combination
for your device type:
Fn + Q
for Mac/iOS or
Fn + W
for
Android. To pair a second device, repeat these steps.
1
2
3
b
a
Instructions
English
















