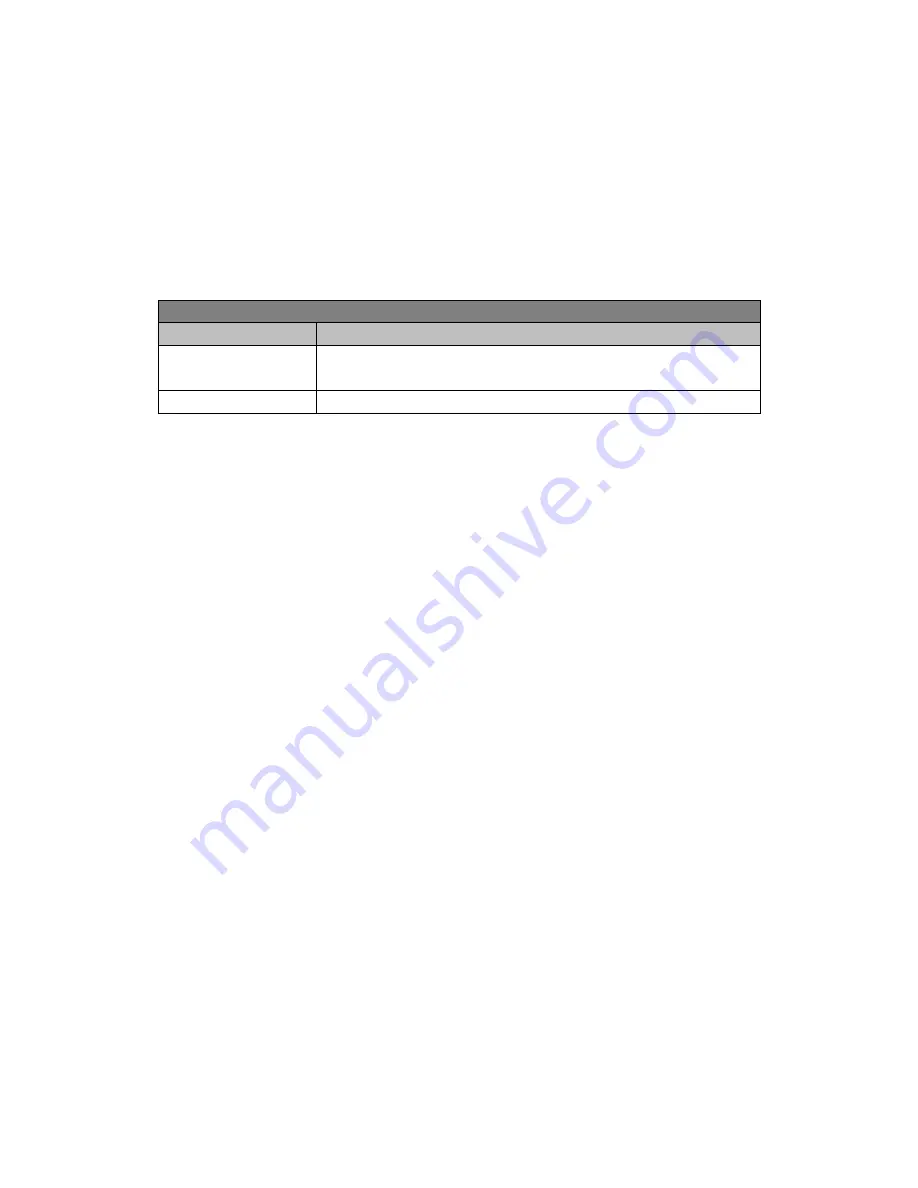
Page 12 of 16
5 Accessing, Playback and Delete Files
5.1 Enter Preview Mode
To enter Preview Mode, in recording mode, please press
OK
button to stop recording first, then
press
Mode
button for twice.
5.2 Enter Menu for Preview Mode
To access the menus for Preview Mode, press OK button to select a file, then press the
Menu
button once when you are in Preview Mode.
Preview settings
Menu Options
Available options
Play Mode Setting
[Play One, Play All, Repeat One, Repeat All]
Illustration please refer to 5.2.4
Delete File
Delete the selected file
5.3 Preview Recordings/Pictures
5.2.1 When you are in Preview Mode, please
Right/Left
button to select Normal File Category
(Recordings saved in file named NORMAL) or Emergency File Category (Recordings saved in
file named EVENT).
5.2.2 Press
OK
button to choose the category you want to view. Then the last footage/picture
will be enlarged which means it is selected and the footage/picture name will be displayed.
(suffix .MOV is for footage and .JPG for pictures).
5.2.3 Press
Right/Left
button to select the footage/picture you want to preview, press
OK
button then the footage/picture will be on full screen.
5.2.4 Press
OK
button to start to playback the footage.
If you set the Play Mode Setting to <Play one>, the device will stop playback when a recording
is ended; if set to <Play All>, the device will continue to playback next recording saved when
this one ended; if set to <Repeat one>, the
device will repeat playback the recording you’ve
chosen; if set to <Repeat All>, the device will repeat playback all recordings saved.
5.2.5 You can press
OK
button to stop playback, then press
Mode
button to go back to
previous page.
5.4 How to delete Files?
On camcorder, only files under Normal File Category can be deleted. Files under Emergence
File Category should be deleted on computer.
If you want to delete files, press OK to select it, press the
Menu
button to bring up the menu,
press Down button to select <Delete File>, press
OK
button to enter the setting and the
options are shown below:
Delete this file; Delete all files
1) If you choose
<Delete this file>
and press
OK
to confirm. You should see this:
Delete this file?
–
√
X
You can choose
√
and press
OK
to confirm the action.
Содержание M30
Страница 1: ...QUICK START GUIDE Maisi Camcorder M30...

















