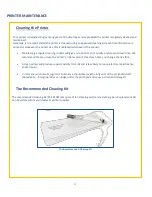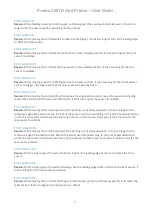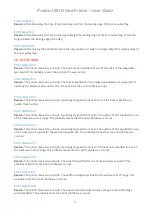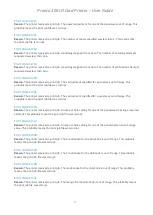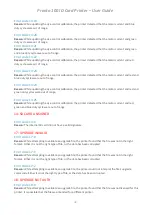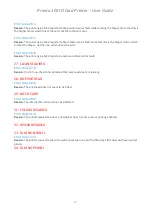Pronto 100 ID Card Printer – User Guide
29
Using the Cleaning Pen
The cleaning pen supplied with the cleaning kit (E9100) is used to clean the face of the print head. The pen
contains Isopropyl Alcohol (IPA) and is very effective at removing light contamination (such as finger grease etc.)
which would otherwise spoil a printed card.
To use, simply run the tip of the pen across the print face several times as shown in the diagram below
(
1
)
.
Once clean, do not touch the print face!
The tip of the cleaning pen can itself be cleaned using an old (expired) cleaning card. Gently rub the tip of the
pen against the (now dry) surface of the card to remove any contamination.
Cleaning the Printhead Face using the Cleaning Pen
1
Cleaning your Printer (video)
In addition to the above, a video on cleaning your printer is also available to watch on the Magicard website
https://support.magicard.com/solution/cleaning-the-pronto100/
The printer shown in the video is the 360 model but the process is identical to all 360 family printers.
Содержание Pronto 100
Страница 1: ...1 Pronto 100 Card Printer User Guide Document No 5380 Issue 1 03...
Страница 18: ...Pronto 100 ID Card Printer User Guide 18 Customising the Settings and Features...
Страница 19: ...Pronto 100 ID Card Printer User Guide 19 3 2 1 4 5 6 7 8 9 10 11 12 1 2 3 4 6 8 10 5 7 9 12 11...
Страница 20: ...Pronto 100 ID Card Printer User Guide 20 Configuring Settings and Features continued f a b c d e b a c d e f...
Страница 41: ...Pronto 100 ID Card Printer User Guide 41 CE Declaration...