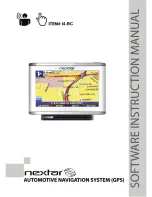Trails
50
Trails
As you travel with the Magellan Triton on and computing your position, the Magellan Triton
automatically drops electronic breadcrumbs to record your travels. These breadcrumbs are temporary
waypoints that are created and stored while you travel. You can set the intervals that they are created
in the Tracks Option function described in this chapter.
The common term for these breadcrumbs is track. You may be familiar with this term from other
navigation devices you’ve used. A trail is taking the current track and saving it into memory. This
trail can be used again like any other saved route.
An important safety feature of a trail is the Backtrack option. Since the Triton is recording your
movement, it can be used to reverse this track and provide navigation information back to your
starting point, following the same path you have just taken.
Tip:
Whenever beginning a hike that you might want to use backtrack route with, clear the track
memory (described in this chapter) before beginning the hike.
Trails are displayed on the
Map
screen as dotted lines.
Creating a Trail
Once you begin traveling with the Magellan Triton, it will begin to store track information. If you
want to save this track to be used again, you need to follow the steps provided here.
1.
From the
Map
screen press
MENU
.
2.
Select
Create
.
3.
Select
Trail
.
4.
Use the keyboard to enter a name for the trail or use the default name supplied.
5.
Select the
green checkmark
to accept and save your track as a trail.
6.
You will be prompted to confirm that you want to clear the track after saving.
Creating a Trail (Alternate method)
1.
From the
Map
screen press
MENU
.
2.
Select
View
.
3.
Select
Tracks
.
4.
Select
Save Track
.
5.
Use the keyboard to enter a name for the trail or use the default name supplied.
6.
Select the
green checkmark
to accept and save the trail.
Activating a Trail
1.
From the
Map
screen press
MENU
.
2.
Select
Go To
.
3.
Select
Trail
.