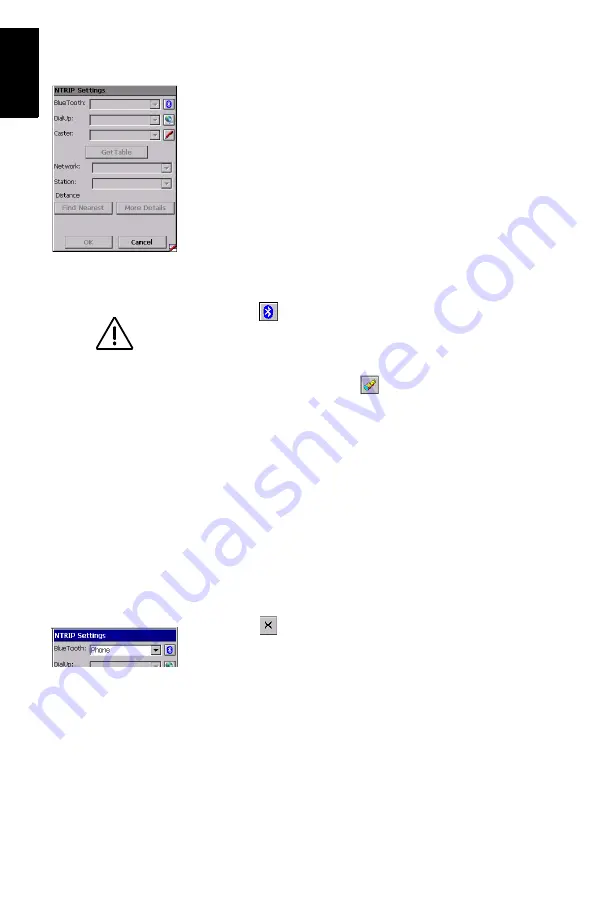
20
English
Configuring the Rover
1. Turn on the ProMark3 RTK.
2. Double-tap the
DGPS Configuration
icon.
3. Tap the
Select Mode
button.
4. For our example, select
NTRIP
and then tap
OK
. This gives
access to the NTRIP settings window from which you can
now do the following:
a) Establish a Bluetooth connection with your cell phone.
b) Establish an Internet connection via the cell phone.
c) Gain access to the NTRIP provider via the cell phone
and download the provider’s NTRIP source table.
5. To establish a wireless connection between the cell phone
and the ProMark3 RTK:
•
Tap
on the NTRIP Settings window.
•
Turn on your cell phone. Activate its Bluetooth device. Make
its local Bluetooth device discoverable from external Blue-
tooth devices.
•
On ProMark3 RTK, tap
to search for the Bluetooth
devices present in the vicinity. At the end of the search
sequence, an icon representing your cell phone should be vis-
ible in the Bluetooth Manager window.
•
Double-tap the cell phone icon. The Bluetooth Manager win-
dow now shows the Bluetooth services offered by your cell
phone.
•
Double-tap the
Dial-Up Networking
icon. As a result, a con-
nection is automatically implemented using the first Blue-
tooth virtual port available on ProMark3 RTK. The message
“
Connection succeeded on communication port COMx:
” is
displayed.
•
Tap
OK
to close the message window. Note the presence of a
plug in a green circle on the Dial-Up Networking icon showing
that the connection is effective.
•
Tap
to close the Bluetooth Manager window. The NTRIP
Settings window now shows the Bluetooth connection to your
cell phone.
For step 5, you need to
know how to activate
Bluetooth on your cell
phone and how to make it
discoverable.
Please refer to its Instruc-
tions Manual.
Your cell phone may also
ask you for a paired con-
nection with the ProMark3
RTK. Please accept to be
able to proceed.






























