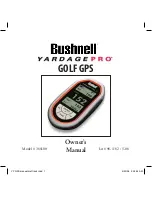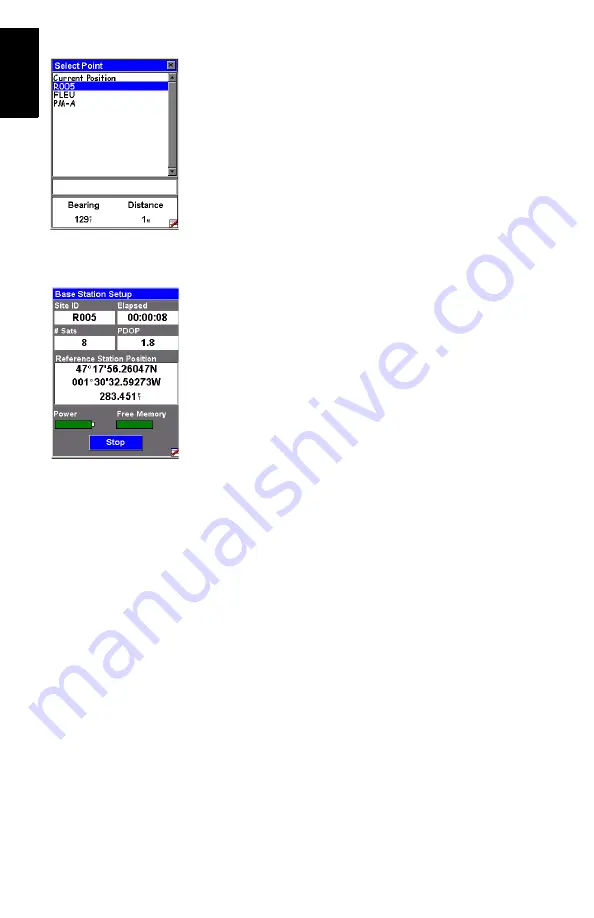
16
English
This opens a points list from which you can select the
control point name corresponding to where the base is
installed. This automatically sets the
Location
field to
the right coordinates.
•
Station ID
: A 4-character string (0.. 4095).
•
Location
: Coordinates of base position. See
Site ID
field
above.
•
Elevation
: Above ellipsoid.
•
Units
: Antenna height unit (meters, US feet or Int
feet).
•
Antenna Height
: From the reference point.
•
Height Type
:
Slant
or
Vertical
.
4. Tap
Start
. The ProMark3 RTK starts operating as a base.
RTCM 3.1 corrections are now broadcast via the radio
modem. The screen shows the following parameters:
•
Site ID
: As a reminder
•
Elapsed
: Time elapsed since you started the base sta-
tion
•
# Sats
: Current number of satellites received
• PDOP
• Base Station Position
• Power indicator (all green: fully charged)
• Free memory indicator (all green: maximum)
Later, after you have finished your survey and you come back
to the base to switch it off, first tap
Stop
. The ProMark3 RTK
will instantly stop transmitting RTCM corrections.