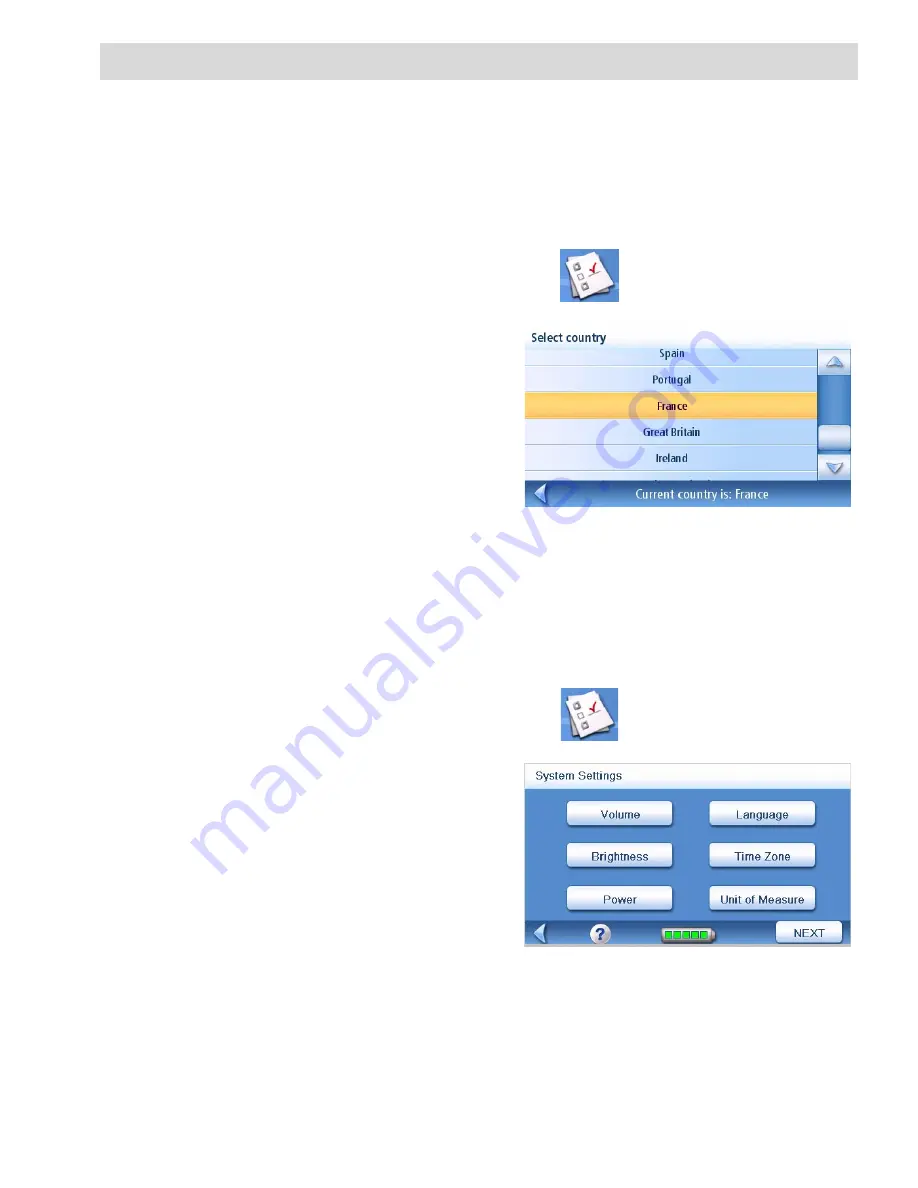
Setting User Options
54
Setting User Options
Use User Options to customize the Magellan Maestro to better suit your needs.
Tapping the
Back
arrow from any of the
User Option
screens will cancel the changes.
Setting the destination country
If several countries are preloaded in your Magellan Maestro the correct country must be first
selected for your destination.
1.
From page 2 of the Main Menu, tap
User Options
.
2.
Tap
Destination Country
.
Select an available country from the list. Countries
that are locked show a padlock beside their name.
Visit www.magellanGPS.com for information about
unlocking maps.
Accessing System Settings
Commonly used settings are found in the System Settings section of User Options.
1.
From page 2 of the Main Menu, tap
User Options
.
2.
Tap
System Settings
.
Select your destination country
System Settings Menu




























