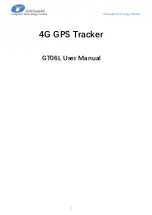Viewing Detailed Map Information for the Cursor Position
1) Use the arrow keys to move your cursor around the map. When the
cursor is over a displayed map item, press the Enter key.
2) A list of all the map items found at your cursor position is displayed.
Use the up or down arrows to select the item you want to view and
press the Enter key. (If no list is displayed after pressing the Enter key,
your cursor is not over any map items.)
3) A Detail Info screen appears with the coordinates for the cursor posi-
tion. Any notes or messages about this map item will also be dis-
played below the coordinate information.
4) You can also save this map item as a waypoint in your User
Waypoints database or create a GOTO route to this map item (de-
scribed below).
Saving or Going to a Map Item from the Detailed Map Information Screen
1) To Save the Map Item in to your User Waypoint database, use the left
or right arrows to highlight the “Save” button at the bottom of the
screen and press the Enter key. The Mark screen is displayed allowing
you to edit the details for this position. When you are done, high-
light the “Save” button and press the Enter key. (This method does
not apply to waypoints that are already in your User Waypoint data-
base. User waypoints can be edited or deleted.)
2) To create a GOTO route to the map item chosen, use the left or right
arrows to highlight the “GOTO” button and press the Enter key.
Editing or Deleting a User Waypoint from the Detailed Map Information
Screen
1) If the map item you selected to view is from your User Waypoint da-
tabase, you are presented with three buttons, “Edit”, “Goto” or “Del”.
Use the arrow keys to highlight the desired option and press the Enter
key.
Edit:
Selecting Edit brings up the “Edit WPT” screen allowing you
to change the details for this waypoint. When you are satisfied with
your changes, use the arrow keys to highlight “Save” and press the
Enter key.
Goto:
Selecting Goto creates a GOTO route from your present posi-
tion to the waypoint displayed. You are returned to the Map screen
and are ready to begin navigating towards the waypoint.
Delete
: Selecting the “Del” button allows you the option of remov-
ing this waypoint permanently from your User Waypoint database. A
confirmation screen is displayed requiring that you confirm this dele-
tion.